How To Install macOS Catalina On Virtualbox On AMD Systems. The upcoming huge upgrade for Mac, “macOS Catalina,” is out with public beta, allowing everybody to try this on their Macs. For Mac users, it is as simple as installing any other easy program.
The downloading process is as easy as visiting Apple’s developer program. From that point, they can open and download the installer file and keep on with a couple of cues. When it is completed, the program upgrade will automatically look for the installer, prompting one to download. Click upgrade now to start the downloading, and after it is completed, installing macOS Catalina will take a couple of clicks. Congrats, you have done it.
Install macOS Catalina on VirtualBox on AMD Systems: 2 Step Guide
Step I: Apply Commands For The Virtual Machine
Like I mentioned, installing macOS on Intel systems is not substantially different from installing AMD systems. In reality, the Catalina setup procedure we have walked through functions flawlessly for Intel and AMD users, except for the fifth step, which is an easy command they have to use an extra command that we will do here.
All right! If you are new to installing macOS Catalina, you might set up macOS Catalina; however, it’s best to use this guide for implementing commands. I am addressing AMD users here.
With the virtual machine-made and configured, you are now prepared to use some commands, especially AMD computers.
With this procedure, start CodeforAMD and press Ctrl + H. On display, now typewrite “Your virtual Machine Name” at the first Locate what’s blank and about the next Replace with blank, write your virtual machine name precisely with no difference. In my situation, I would write macOS Catalina.
When you are finished, click Replace All. It’ll replace all of the typos that are suggesting to input your virtual machine title.
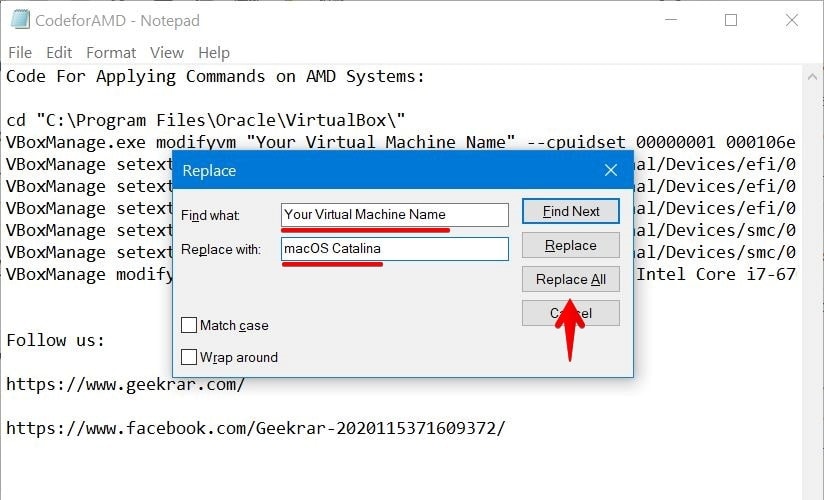
Immediately, without saving it, open the Command prompt.
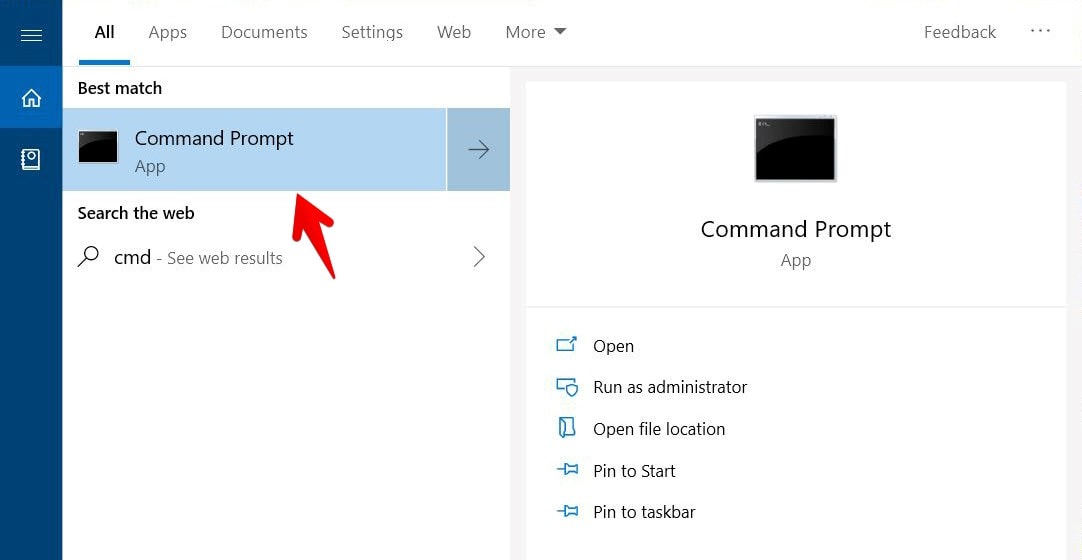
Now copy and paste the first point of those commands that ought to look such as this.
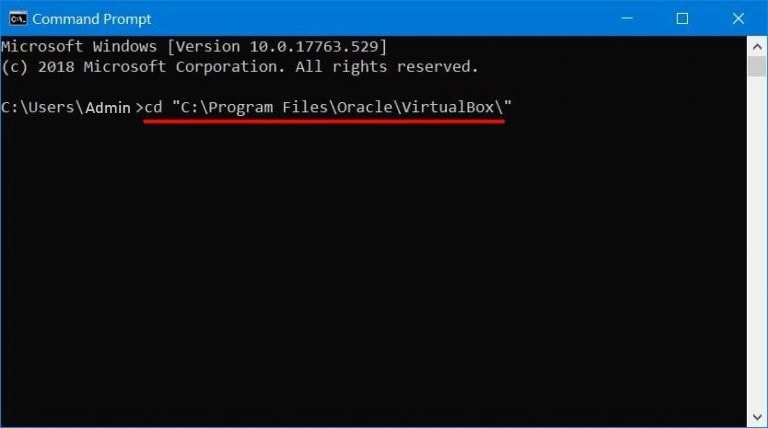
When you have done this, then copy and paste the remaining commands and hit Enter.
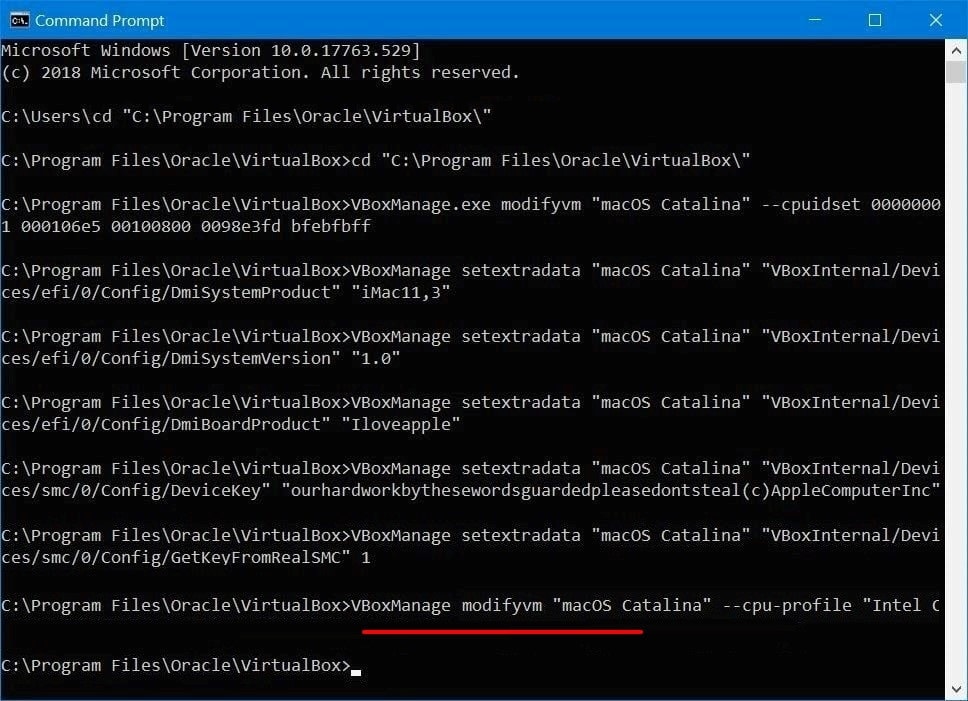
Step II: Install Macos Catalina On Virtualbox On Amd Systems
Switch on the virtual machine and then wait patiently.
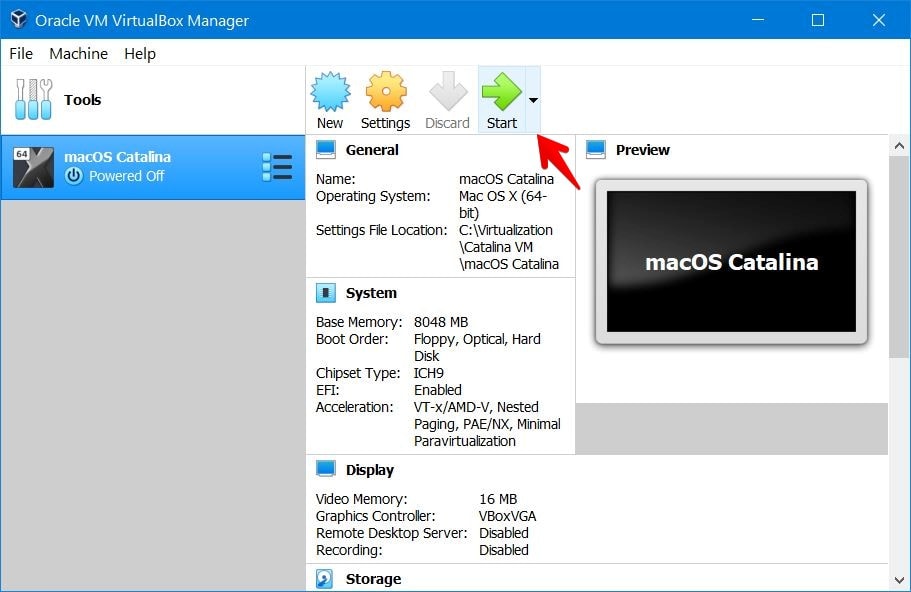
When you see the display, immediately press Esc and type “install.nsh” to begin the setup.
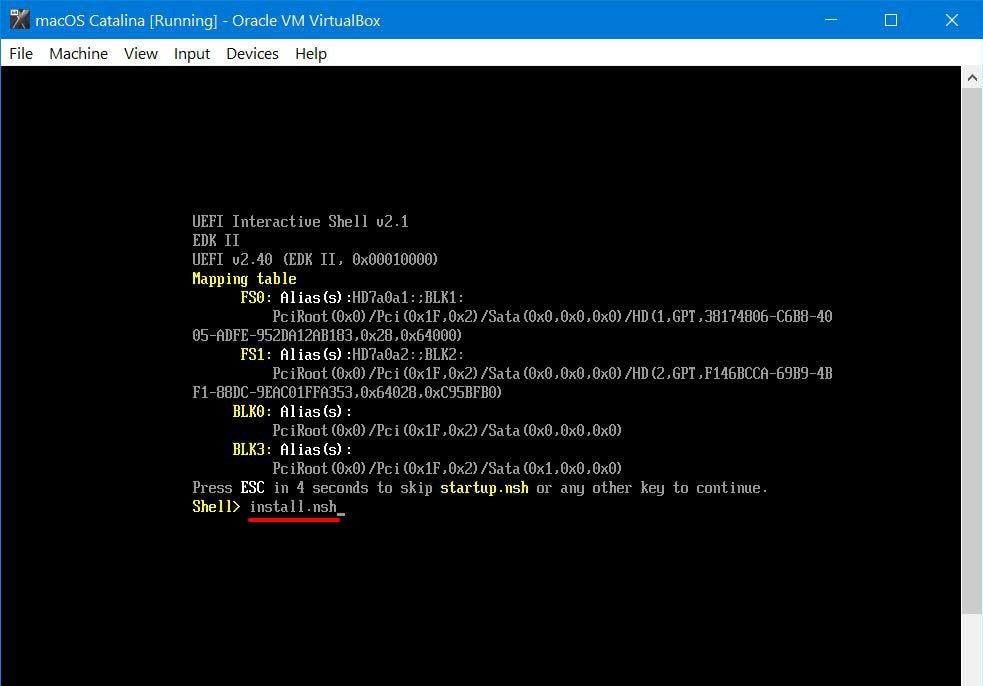
Now the macOS Catalina is currently installing onto VirtualBox, wait for a couple of seconds.
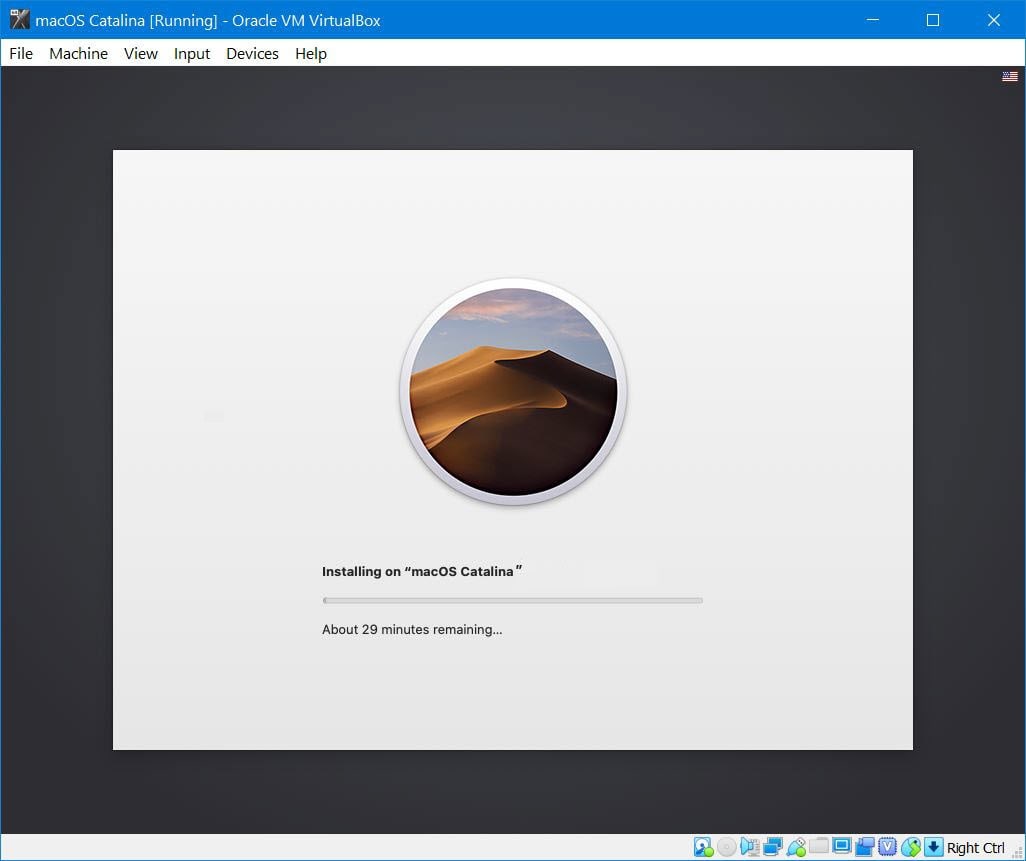
After the installation is completed, the virtual server will reboot, but this time it will boot to a genuine setup at which you will have to customize, make your accounts, and much more.
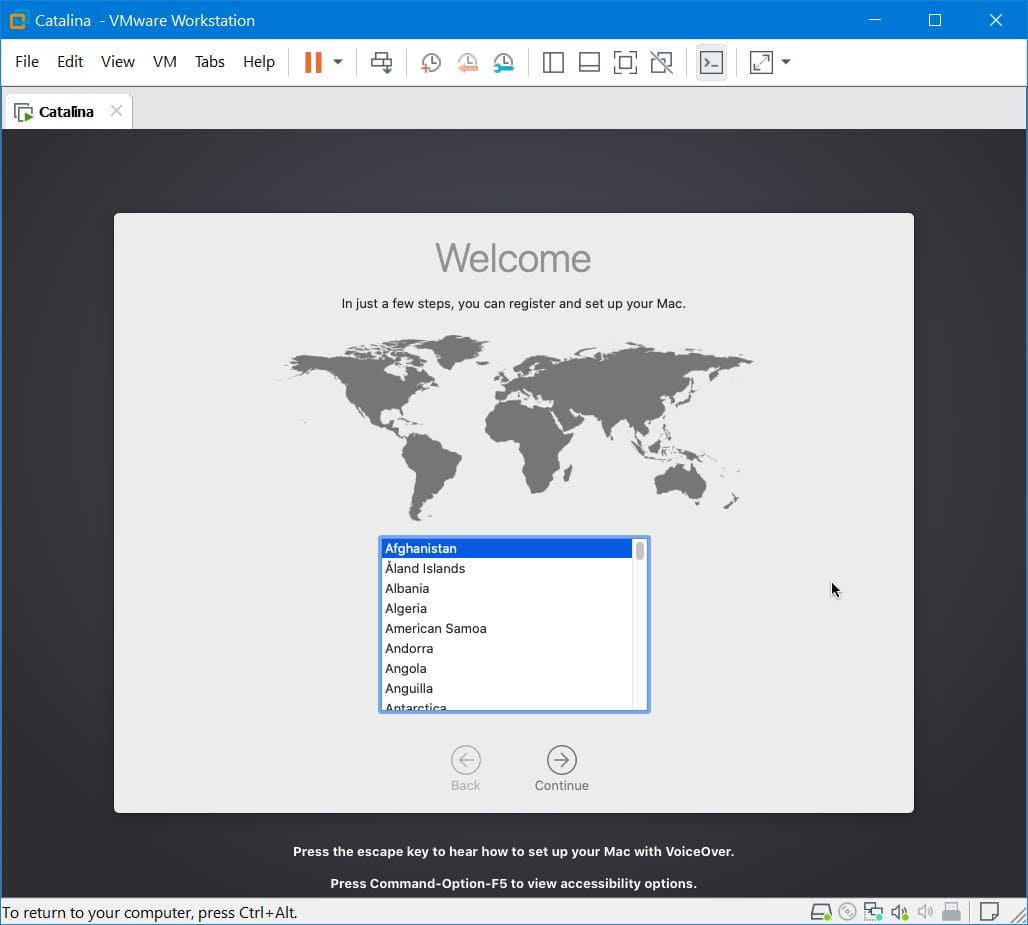
With setting everything up, the macOS Catalina soon be successfully installed.
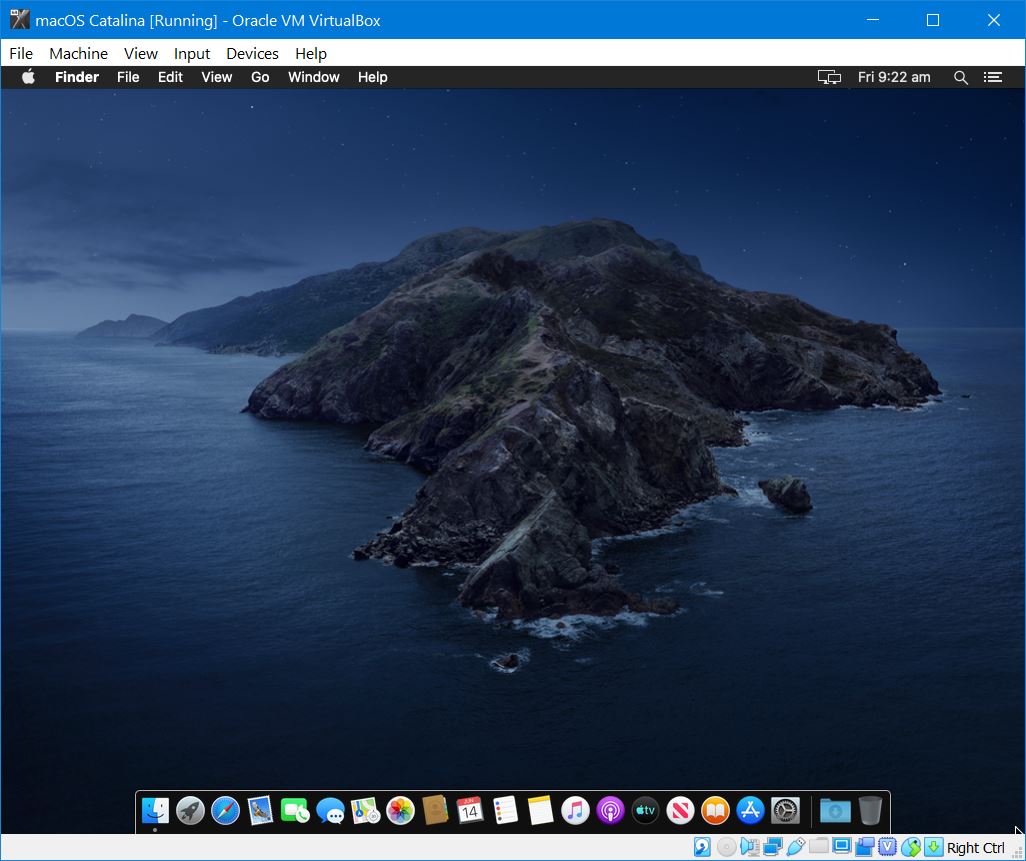
Congrats, you were successful to Install macOS Catalina on VirtualBox on AMD Systems. I hope this worked for you. Let us know if there is something that you would want to share or discuss with us. We will be glad to hear from you.

