How To Install macOS Catalina On VirtualBox On Windows. It has been some time that macOS Catalina 10.15 has been introduced, and this will be the hottest Apple Mac operating system around now. Within the following guide, I will show you step by step How To Install macOS Catalina On VirtualBox On Windows.
I am sure the process isn’t easy and works for everyone. You might face these common errors when installing MacOS X On VirtualBox On Windows- Here is a complete guide that will help you fix those errors.
Tested on LOW CONFIGURATION DESKTOP on 28th December 2020
Installing macOS on VirtualBox onto a Windows PC isn’t technically legal under Apple terms of usage, but we use it for educational and testing purposes. If anybody misuses it, then that is not our duty.

How To Install macOS Catalina On VirtualBox On Windows
MacOS 10.15 Catalina has attracted more intriguing attributes that are really much amazing. It’s possible to go through the superb encounter using audio, TV, and podcasts from 3 brand distinct programs and use your favorite programs on the iPad around the Mac. Another characteristic of macOS 10.15 Catalina is Sidecar.
Together with Sidecar, your iPad apparatus may be utilized among Mac’s monitors. For Mac users, this is a fantastic quality that may have a screen and some high profile Mac, and work with your iPad and Apple Pencil. A sidecar is also a wonderful tool for viewing videos using Final Cut Pro Y or drawing Adobe Illustrator.
Gatekeeper is the newest protector of macOS 10.15 Catalina, which assesses the software in safety issues and once the program requests access. That is to say. The gatekeeper checks all of its safety problems. Display Time is just another attribute on mac, which permits you to understand how long you’re spending on-site or programs. This program can help you handle your time readily for daily applications.
Hint: before reading the guide (How to Install macOS Catalina On VirtualBox On Windows), it is suggested to browse into the necessary File part of the article and get macOS Catalina 10.15 then, and you will have time to browse the post before downloading has finished.
Download the Required files to Install macOS Catalina On VirtualBox On Windows
All the needed documents are linked from the article below. Also, you ought to have the ability to download them with no difficulties.
- Download macOS Catalina ISO
- VirtualBox Code
- Virtualbox 6.1.10 Installation (Direct Link)
- Download Virtualbox Boot Image File
- Download Virtualbox Extension
1: Download macOS Catalina ISO
You have to get macOS Catalina ISO in the link supplied. most of the download links available on the internet are trash. So, this guide will help you create a fresh macOS Catalina ISO file) Suppose you have not downloaded you need to get into the macOS Catalina ISO image. We are going to use the ISO image of macOS Catalina inside this guide. Please see the manual step-by-step. Should you miss any measure, then the setup may not get the job done. Read all of the measures because all of these are significant.
Recommendation: It is highly suggested to make a brand new drive in your own Windows PC and put in macOS Catalina onto another drive.
2: Install VirtualBox on Windows PC
In the “Important Files” part of the article, you ought to have downloaded VirtualBox, and in case you did not, download VirtualBox latest version and install it directly in your Windows program. If you have installed VirtualBox, then you may bypass this step. Aside from that, follow the steps below.
1. On Your welcome Wizard page, then click on Next.
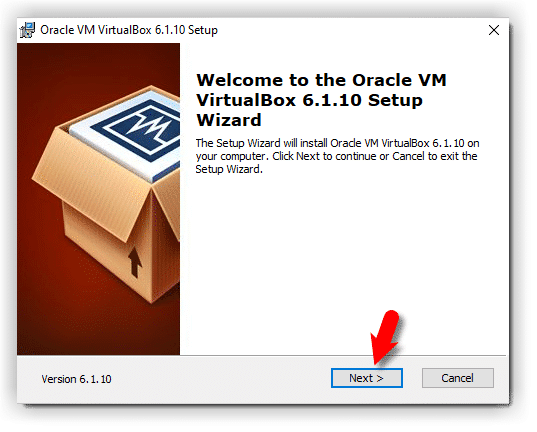
Virtualbox Setup Welcome Wizard
2. Maintain the default setting about your Custom Setup webpage and click on Next.
3. Click Next to take the default options if you don’t would like to modify something.
4. About the caution Network interface webpage, click Yes to procedure with Virtualbox setup.
5. Click on the Install button to set up VBox. Click Yes when needed.
6. Whilst installing VBox, you may get a safety warning regarding “Oracle Corporation.” You have to click on Install with this webpage to proceed with this installation. If you click Do not set up, the setup procedure will soon be finishing here, and you can not proceed. If you find the safety warning click on the Setup button.
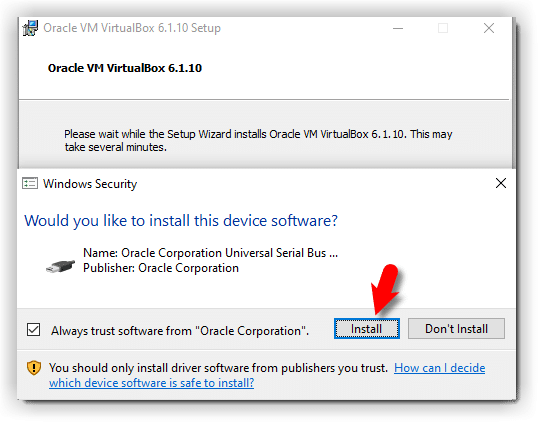
Windows Security
7. Eventually, click Finish.
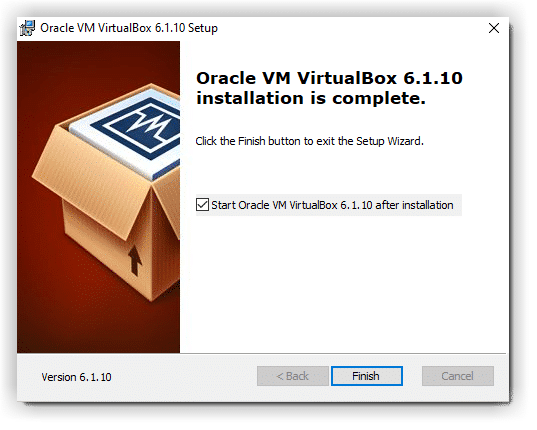
Virtualbox Setup Completed
3: Install & Update VirtualBox Extension
This measure isn’t 100% essential, but it’s highly encouraged to measure because macOS Catalina may be harmonious with VirtualBox. Because of this, it may cause difficulties during the setup. Proceed to the Virtualbox download page. Beneath VirtualBox 6.1.10 Oracle VM VirtualBox Extension Package segment, click All supported platforms to get the Most Recent version of Virtualbox Extension Package.
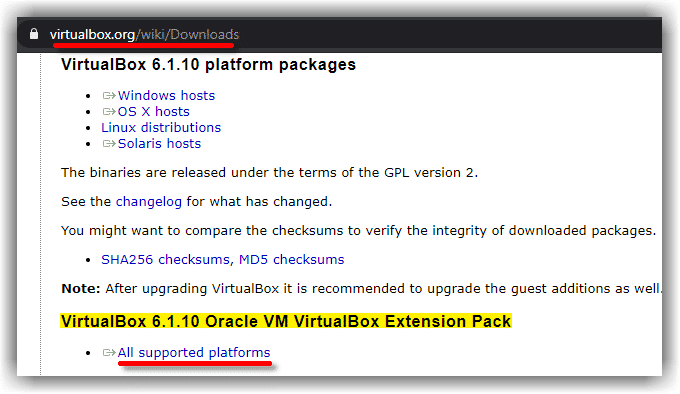
Download Virtualbox Extensions
As soon as you’ve downloaded the Extension package. Now, follow the steps below to upgrade the Virtualbox expansion package.
Open VirtualBox, navigate into Programs >Pereferences>Extensions.
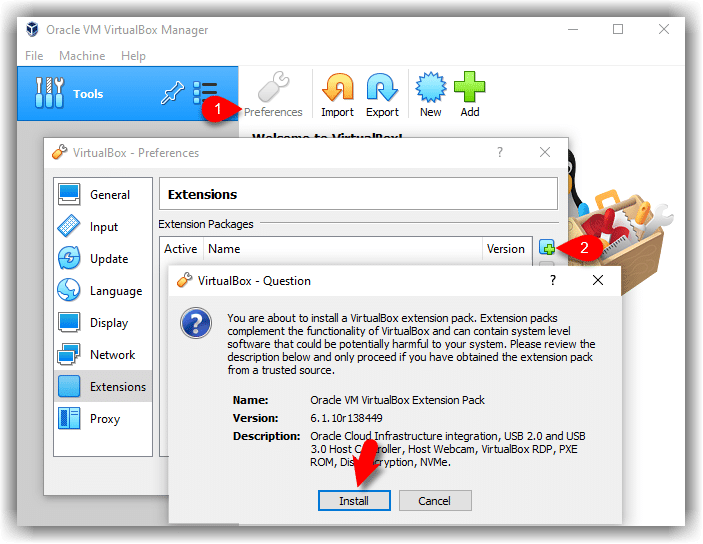
VirtualBox Extension Install
Click the Plus (+) icon and choose the VirtualBox extension you’ve downloaded at the segment’s start. Just click Install or Update, after which Agree into the Stipulations. Click on the OK button.
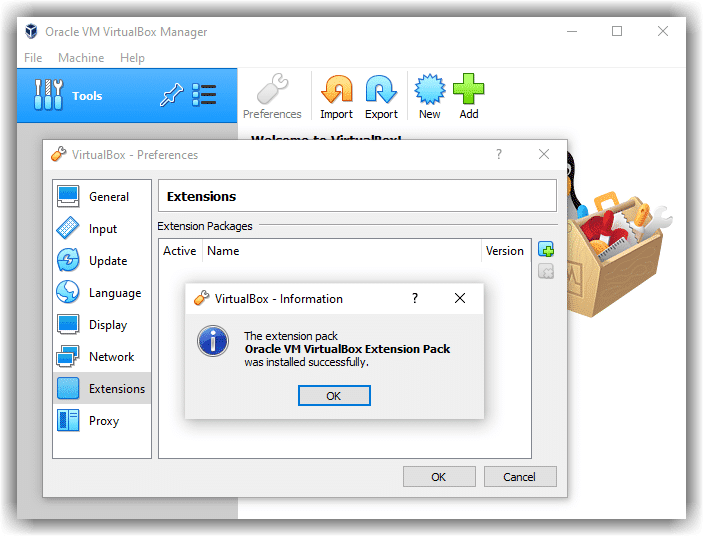
Oracle VM VirtualBox Extension Pack Installed
Last, it would help if you saw something similar to the screenshot below.
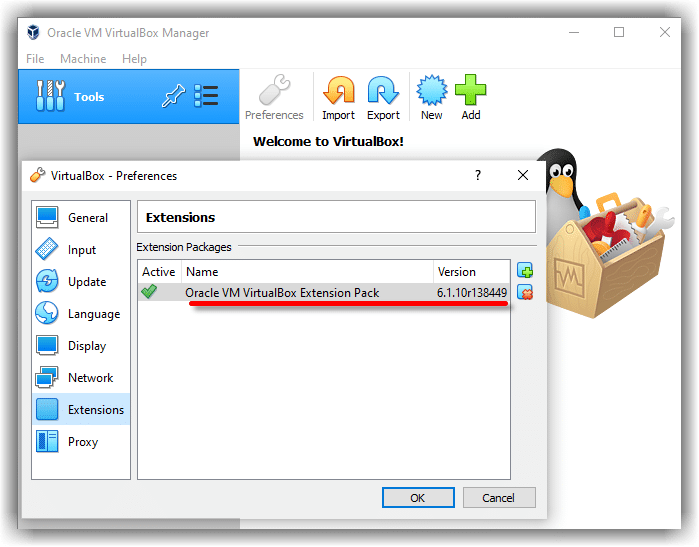
Oracle VM VirtualBox Extension Pack
4: Create a New Virtual Machine & Customize it.
Developing a digital server to get macOS Catalina is the same as producing a virtual server for your Windows operating platform or Linux but with a few minor alterations. In this informative article, I will show those modifications. Follow the steps below to make a new virtual server for macOS Catalina utilizing ISO file.
1. Open your VirtualBox program and click on New.
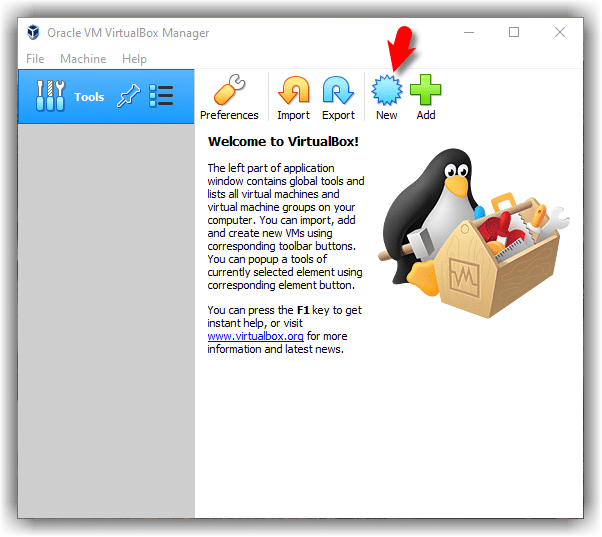
New VM
2. Click on Expert Mode and then Pick the following options, then click CREATE.
- Add an Acceptable Virtual Machine Title.
- Virtual Machine Location (leave it default or choose a fresh drive).
- Type (Mac OS X).
- Model (Mac OS X 64-bit).
- Memory 4 GB (advocated 8 GB or greater ).
- Hard Disk: Create a Virtual Hark Disk now
- Click Create
- Disc Location: The default location should be OK if you don’t like to switch to another site.
- Document Size: You also can define the disk size.
- Hard disk type: Select VHD (Virtual Hard Disk) format.
- Storage physical hard disk: Select exactly the Dynamically allocated alternative. But if you would like a much better performance disc, then opt for a fixed disk drive. The fixed disk will devote the designated size in the server system instantly. Read more about this dynamic versus fixed-size disc.
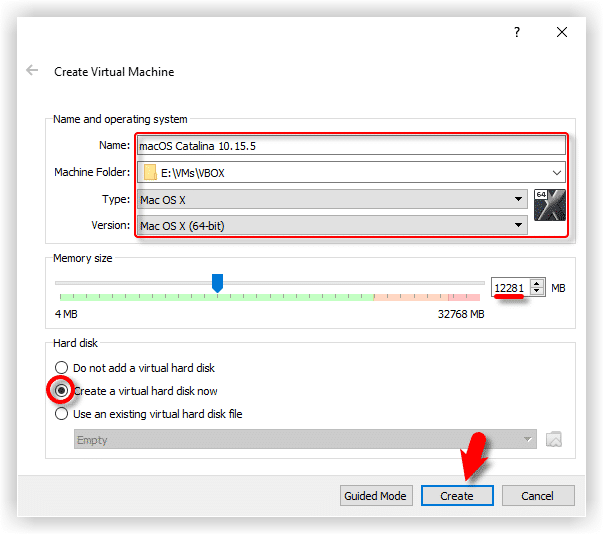
Title and Running System
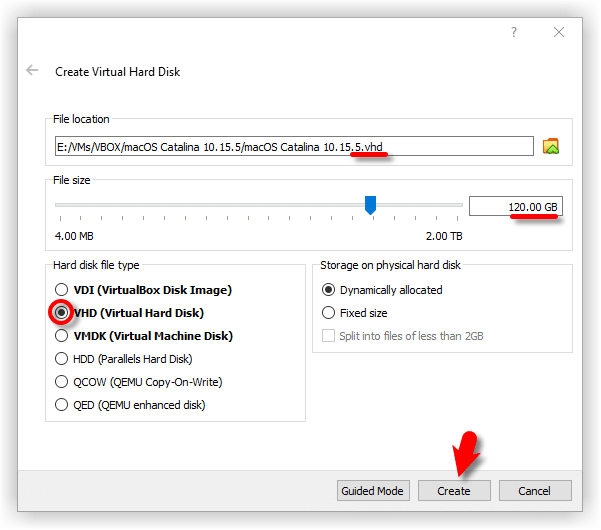
Create macOS Catalina VHD Disc
3. It is time to edit the virtual system to create its functions. Select macOS Catalina VM and Click Settings. Now, bring the next changes into macOS Catalina VM.
- Beneath System>Motherboard, raise the Base Memory into 12281MB. But, you may use a little memory in case your system does not possess this RAM.
- Uncheck Floppy in the Boot Order section.
- Below the Processor tab, raise the processor to 4 or greater.
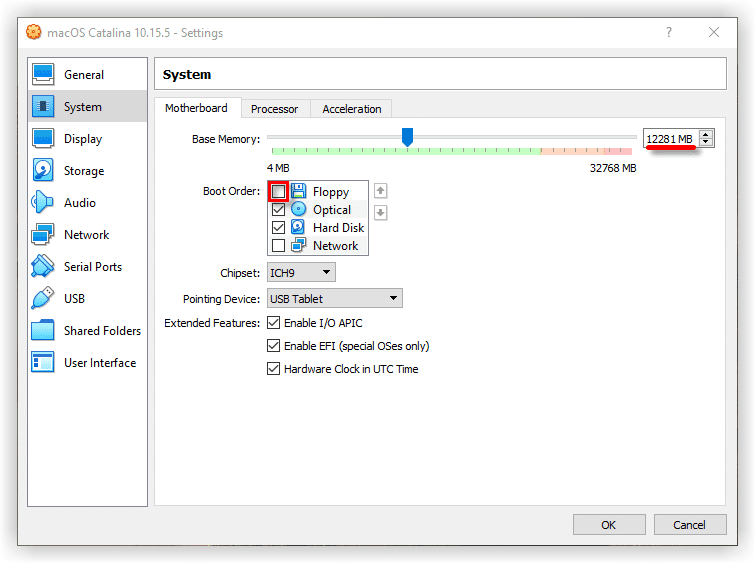
Change Boot Order and Eliminate Floppy Disk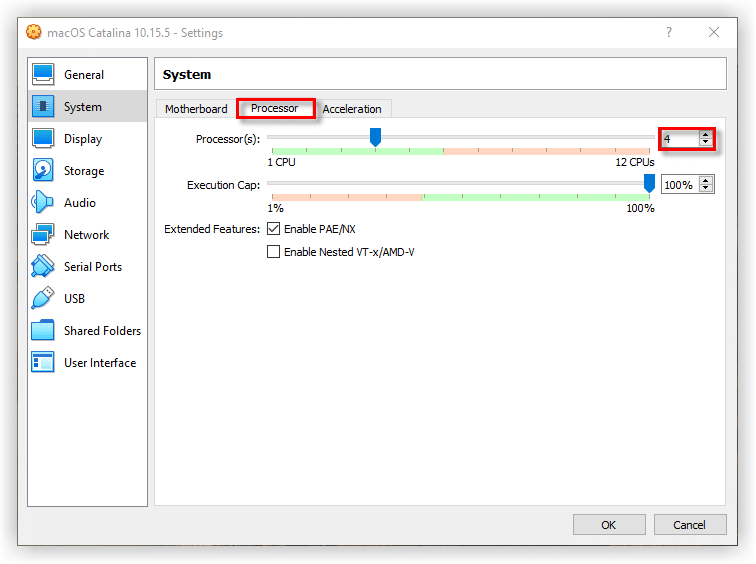
Increase macOS Catalina Processors. - In the Display window, raise the Video Memory to 128MB.
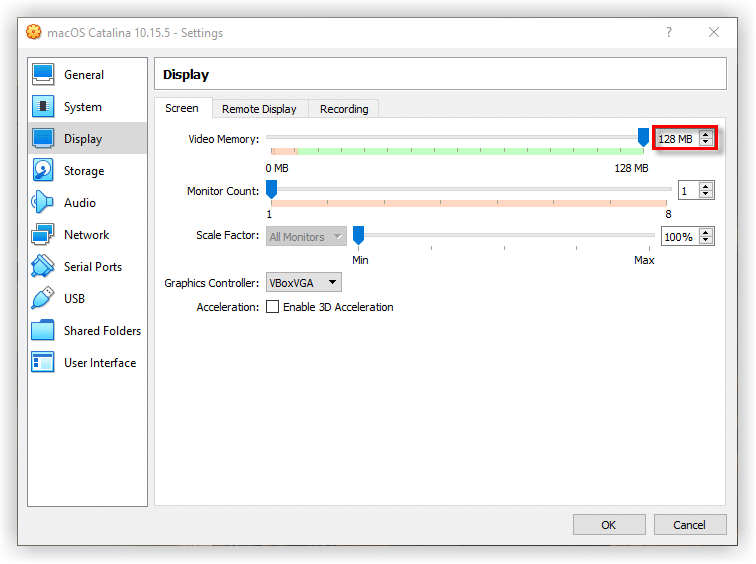
- Boost Video Memory
- In the Storage segment, Click the Empty>DVD icon. Click select a disk. It would help if you chose macOS Catalina ISO that you’ve downloaded in the “Required Files” part. Ultimately, click on OK to shut the macOS Catalina Settings window.
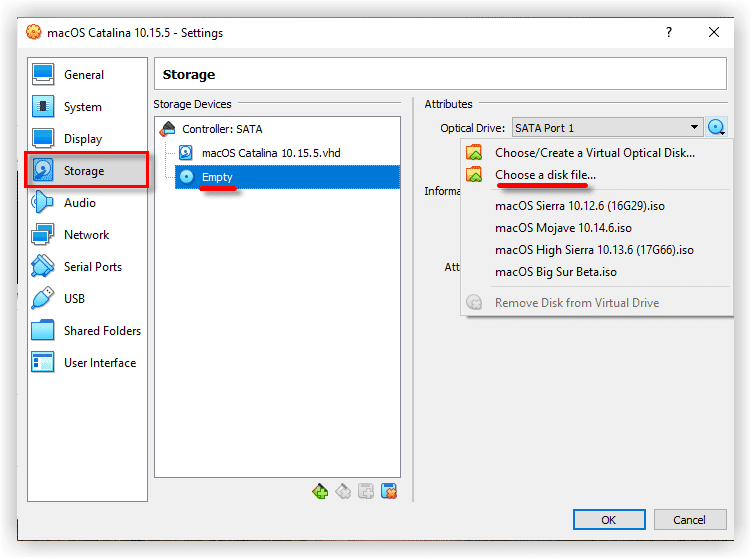
Select macOS Catalina ISO Image 1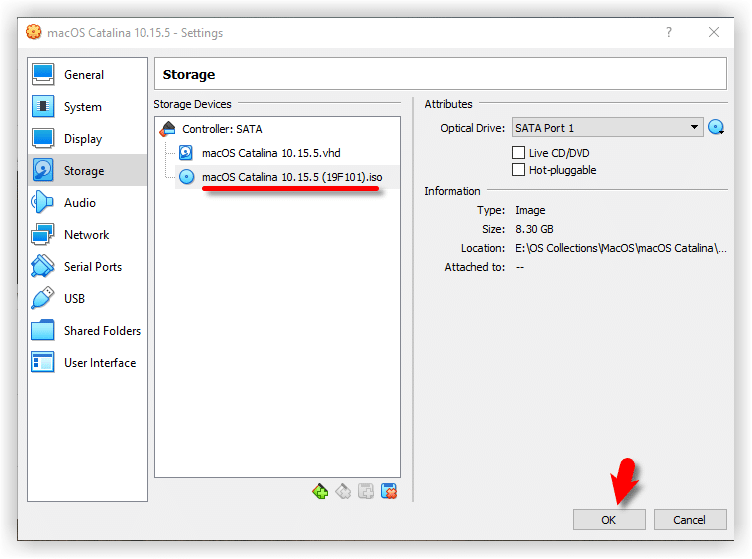
Select macOS Catalina ISO Image 2
5: Run VirtualBox Code Via Command Prompt
As soon as you’ve customized and created your digital server, it is time to conduct some codes to set up macOS Catalina on VirtualBox.
To begin with, you need to notice your digital machine name as in the future. We’ll utilize it. Open the VirtualBox code that you ought to have downloaded in the necessary File part of the article. If you have not downloaded does not matter. Use the next code.
Notice: Before you implement the code command prompt. You ought to read the subsequent measures.
Once you opened the VirtualBox code through notepad or some other text editor, then use this app’s substitute function to Replace that the “VM Name” along with your digital machine name. See the image below to get a notion of the best way to take action.
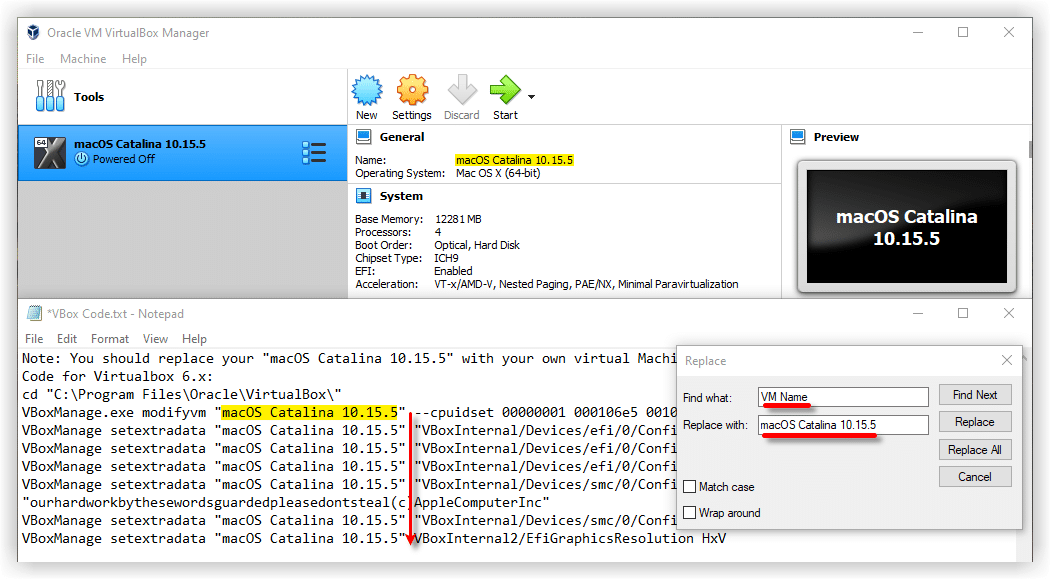
Alter VM Name
You have two options. First, if you would like to repair your macOS Catalina display resolution initially, it’s wise to execute the next code. You need to alter “VM Title ” together with your digital machine title and HxV using a display resolution like “1280×720“. For more supported display resolution on VirtualBox and in-depth guide
VBoxManage setextradata”VM Title” VBoxInternal2/EfiGraphicsResolution HxV
Significant Note: We highly recommend Closing the VirtualBox app before implementing the code. If you do not do it, then your digital machine may not proceed into the setup step.
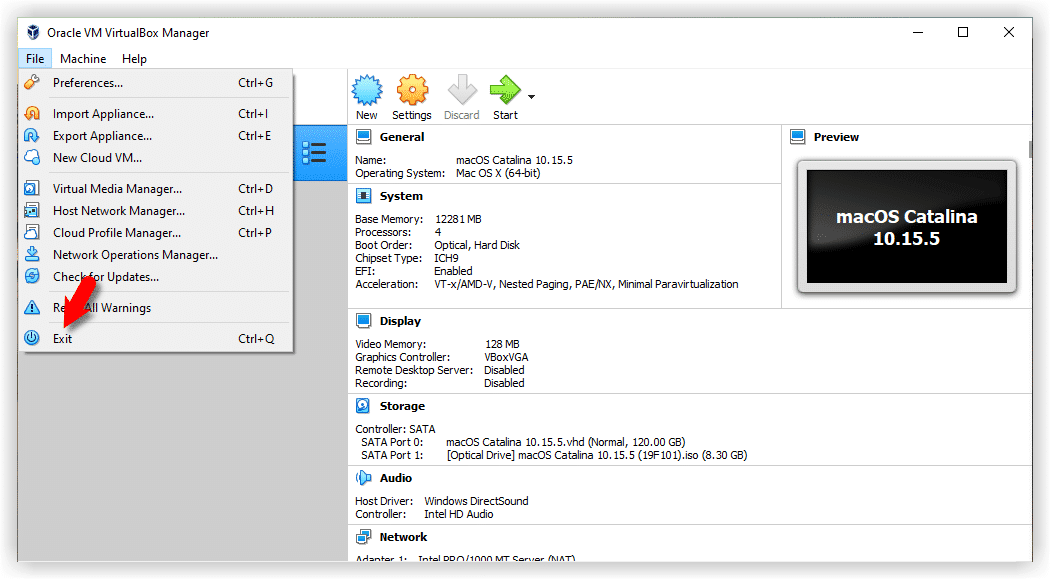
Exit VirtualBox
After you substituted with the “VM Title ” together with your digital machine name, run on the code by one through command prompt (CMD). It’s possible to start the command prompt by pressing on the Windows+X crucial in Windows 10 and choose Control Prompt in the listing. Or push the Windows key and type CMD. Click on Run As Administrator and click on Yes.
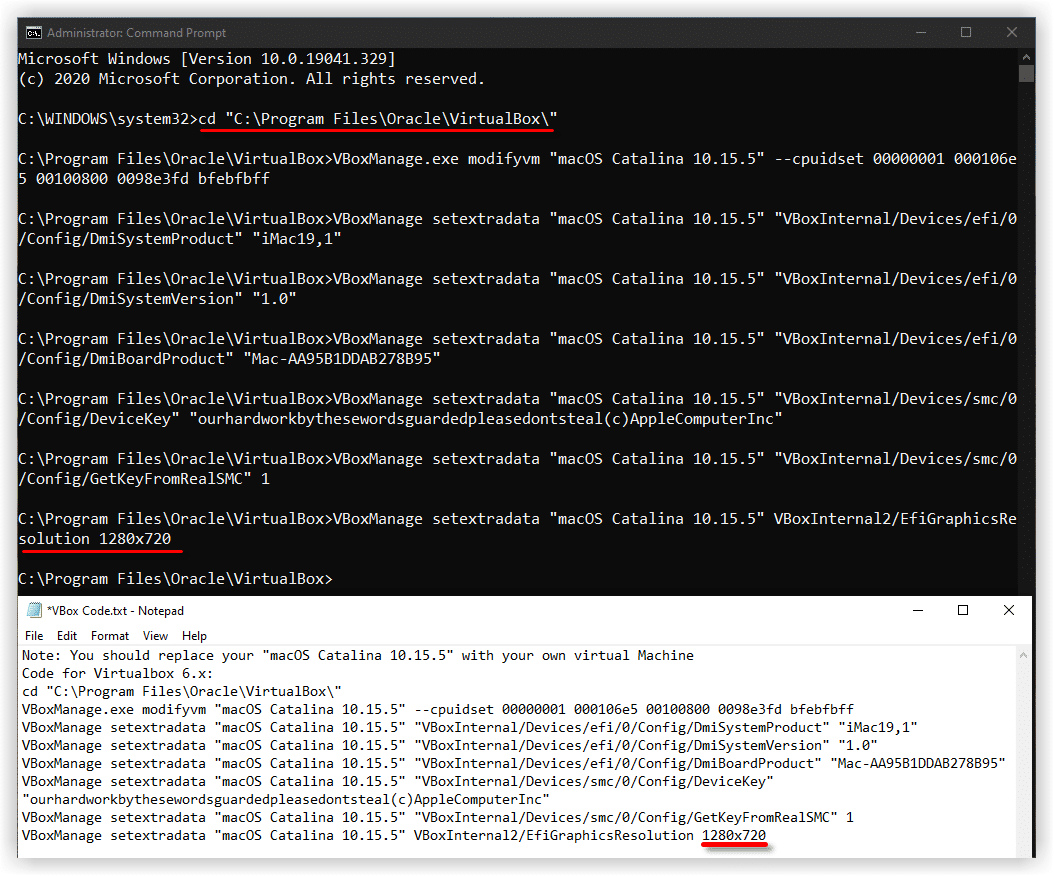
Employ VirtualBox Code from CMD
6: Start the Virtual Machine
Beginning macOS Catalina using the old version of this Mac operating system was somewhat different, however using fresh macOS Catalina nevertheless, it’s simple to set this up.
#1. Open the VirtualBox program, then click on the Start button again. A black screen with a couple of white & yellow text will show up on the monitor.
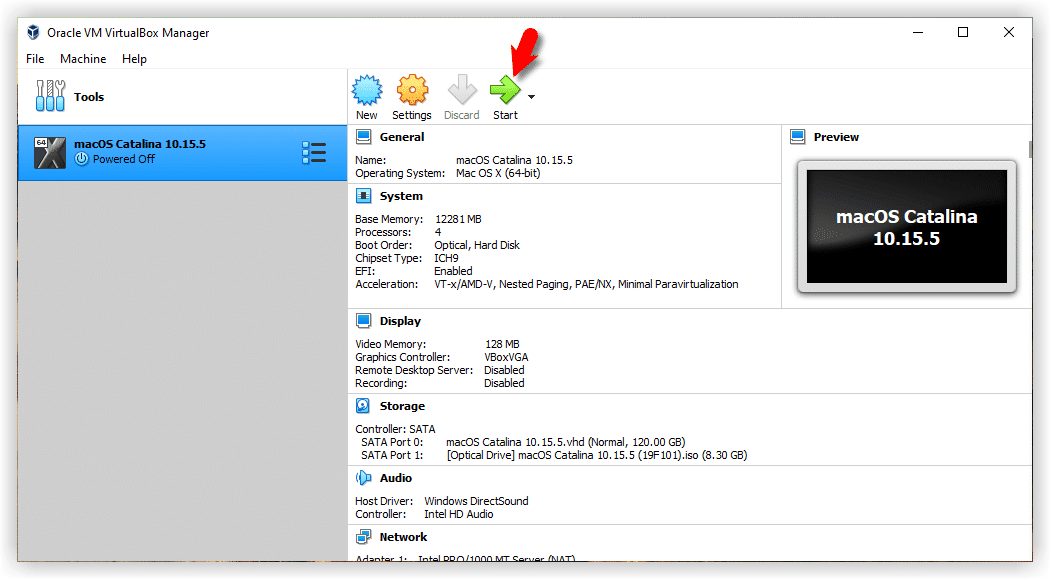
Start macOS Catalina VM
#2. As soon as you’ve begun your virtual machine, then you may need to decide on which ISO to pick if you have attached just 1 ISO image. You likely not find the window beneath. Just be certain, you are utilizing the proper macOS Catalina ISO.
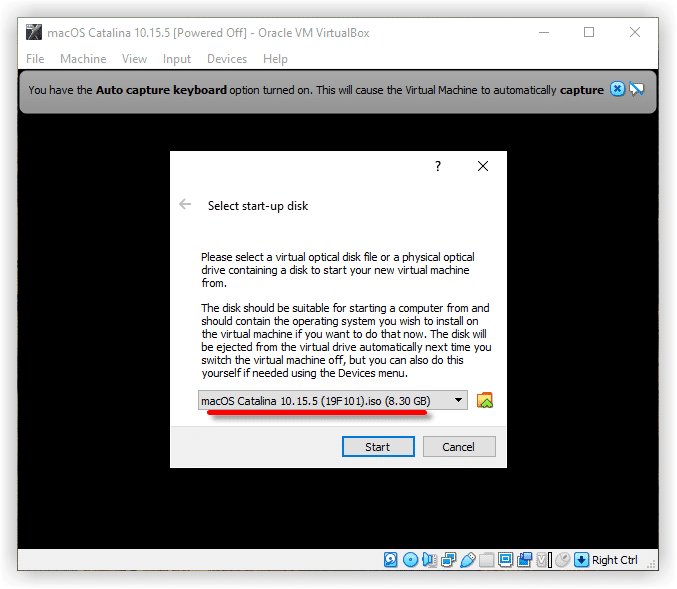
Select Startup Disk
7: Create macOS Catalina Bootable Disc
As soon as you begin your VM, a whole group of code will operate on the display, but you shouldn’t worry about it. Wait around for a couple of minutes, and you ought to observe the macOS Catalina Language window. Select your Language and click on the Proceed arrow.
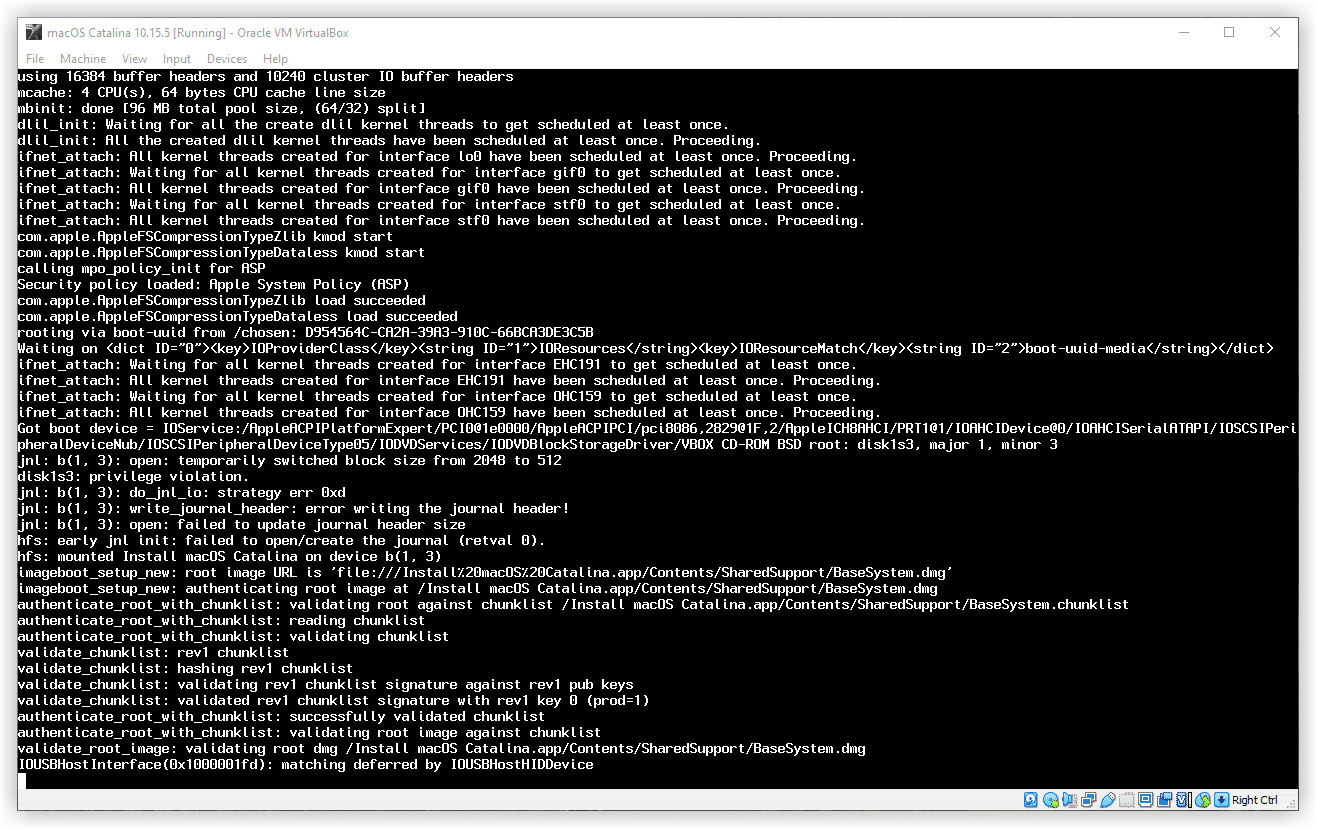
Wallpaper Code
If you are somehow stuck here, try executing one of the following commands on CMD-
VBoxManage modifyvm “YOUR MACHINE” –CPU-profile “Intel Xeon X5482 3.20GHz”
if you are still stuck on start/end random-seed, change the last line with!
VBoxManage modifyvm “YOUR MACHINE” –cpu-profile “Intel Xeon X5482 3.20GHz”
VBoxManage modifyvm “YOUR MACHINE” –CPU-profile “Intel Core i7-2635QM”
VBoxManage modifyvm “YOUR MACHINE” –CPU-profile “Intel Core i7-3960X”
VBoxManage modifyvm “YOUR MACHINE” –CPU-profile “Intel Core i5-3570”
VBoxManage modifyvm “YOUR MACHINE” –CPU-profile “Intel Core i7-5600U”
VBoxManage modifyvm “YOUR MACHINE” –cpu-profile “Intel Core i7-6700K”
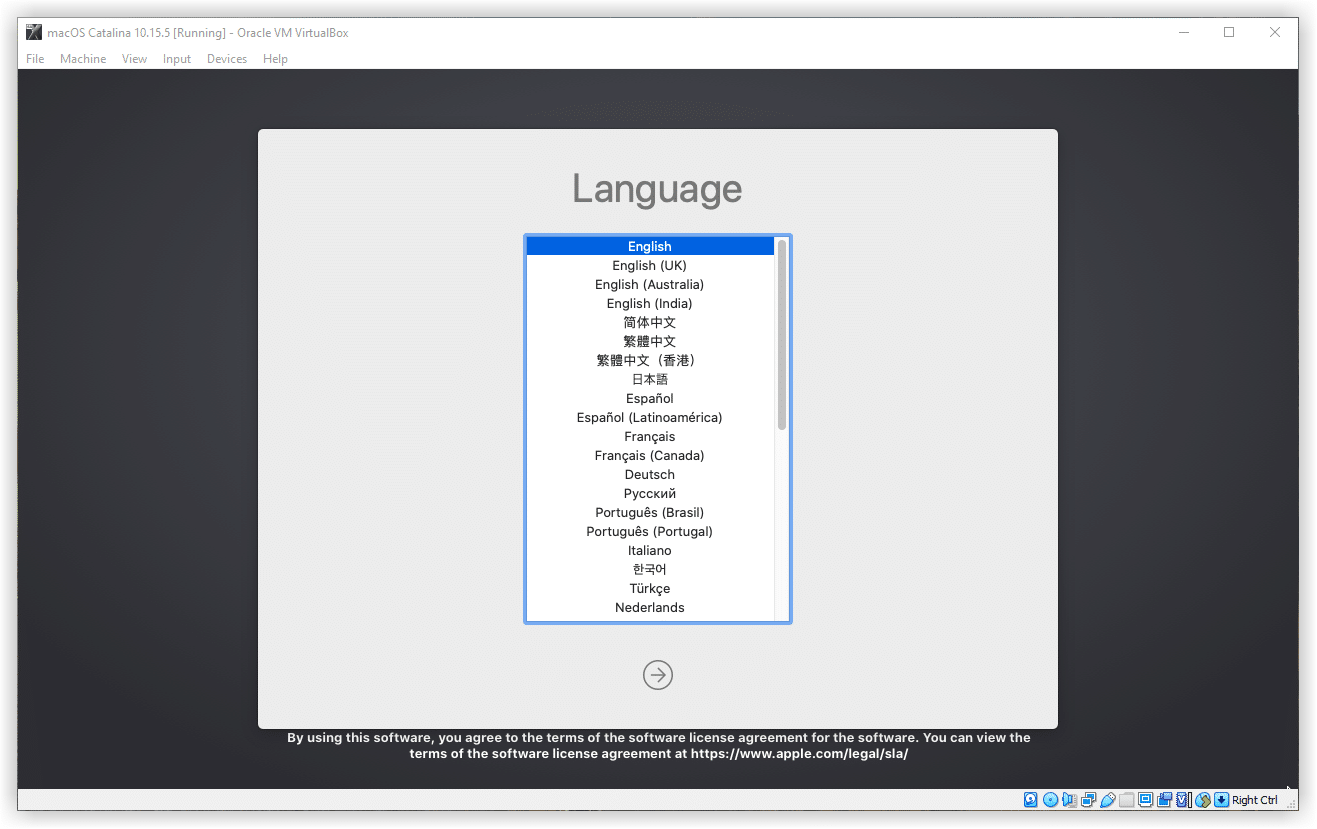
Choose Language
You’ll find macOS Utilities Window. In the list, choose Disk Utility and click on Proceed.
Select your Principal VHD Disc and click on the pull-down button. Pick these options and click Erase.
- Title: Catalina Disc (You can type any name you desire )
- Format: APFS (In case you get an error, then choose Mac OS X Extended Journaled)
- Style: GUID Partition MAP
Now, shut the Disk Utility window.
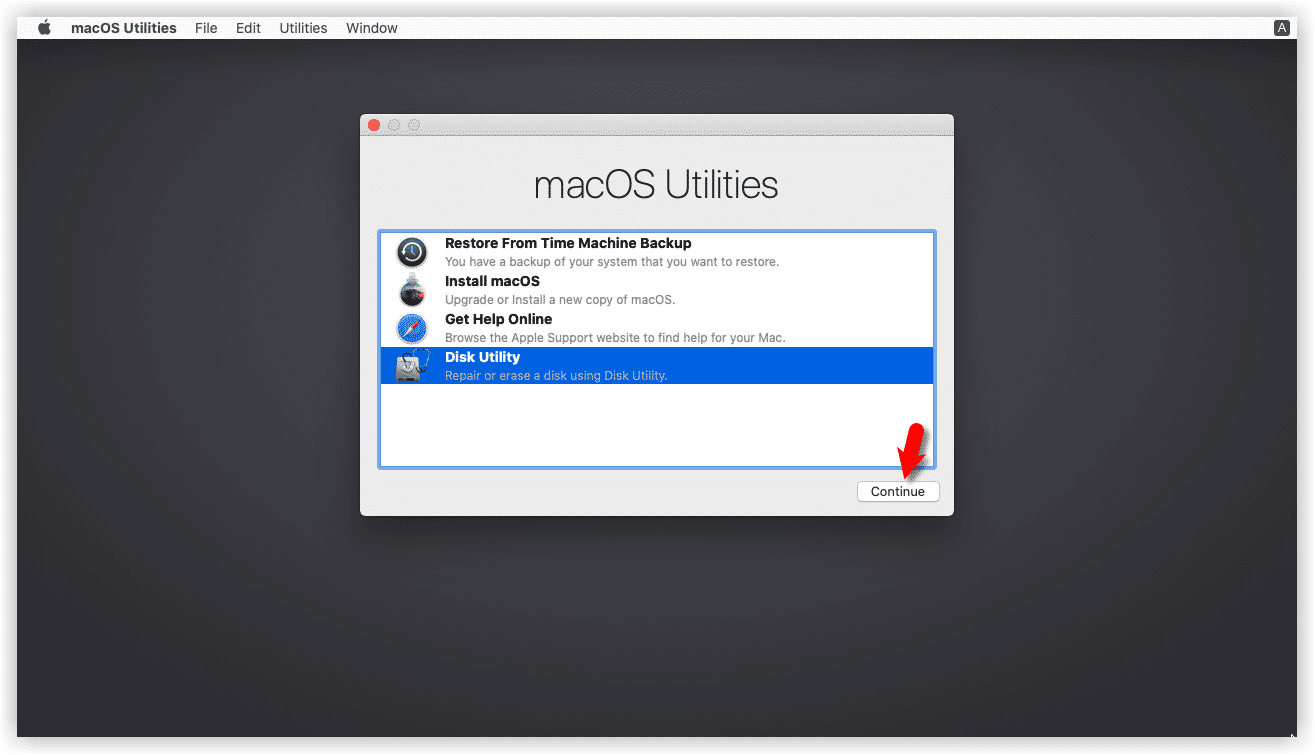
Catalina Disc Utility
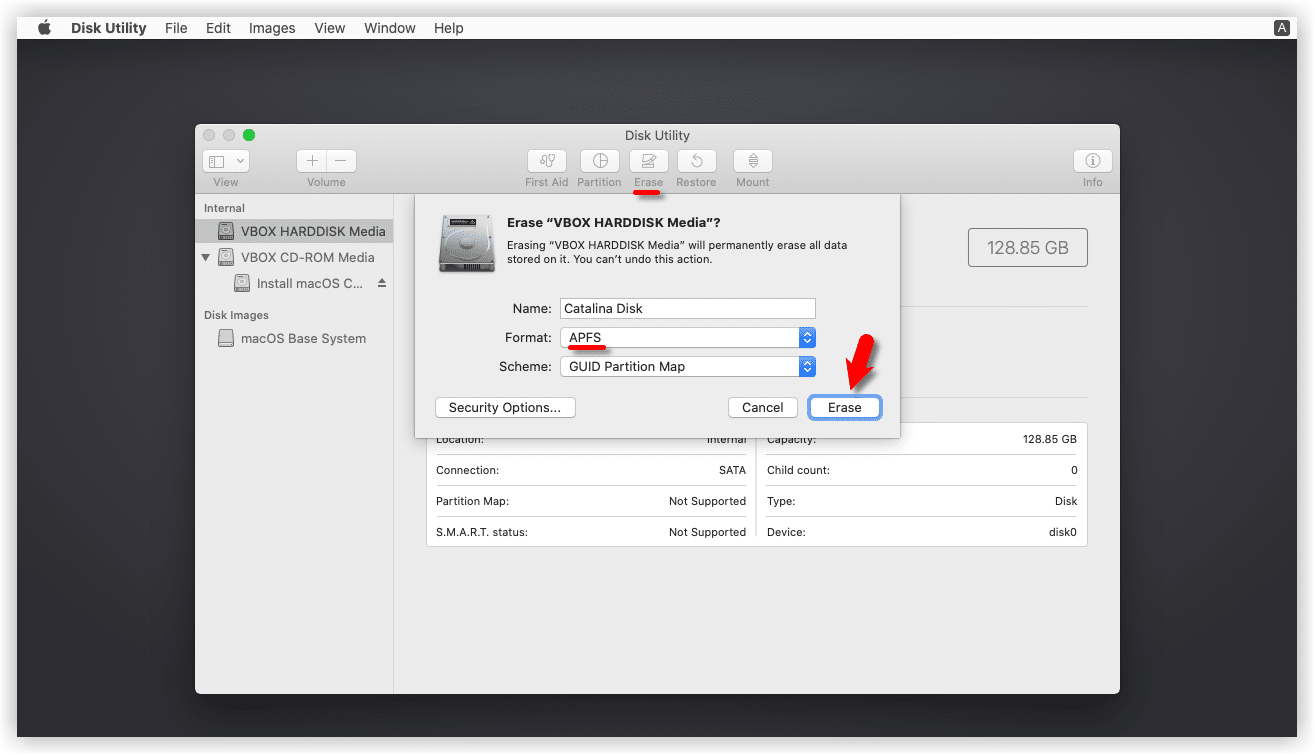
Erase Catalina Disc
From macOS Utilities, pick Install macOS and click on Continue.
Click Continue on Install macOS Catalina display.
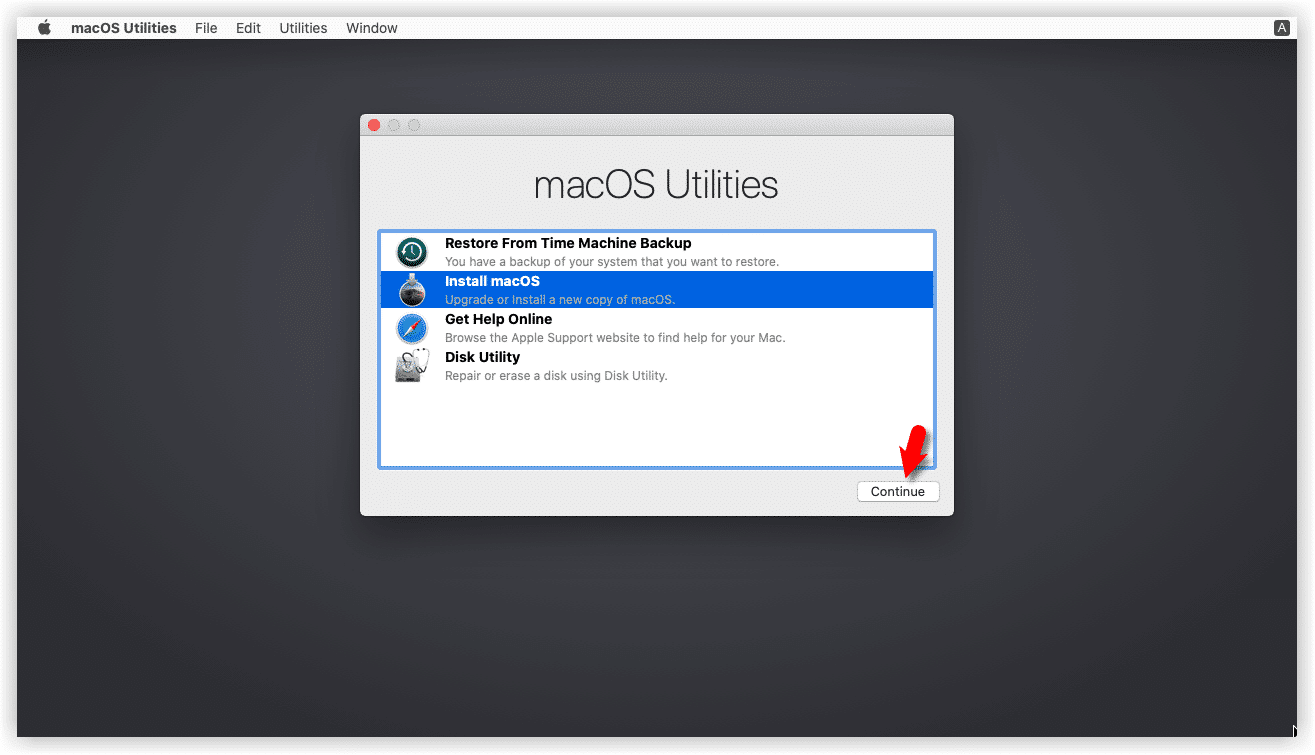
macOS Catalina Utilities
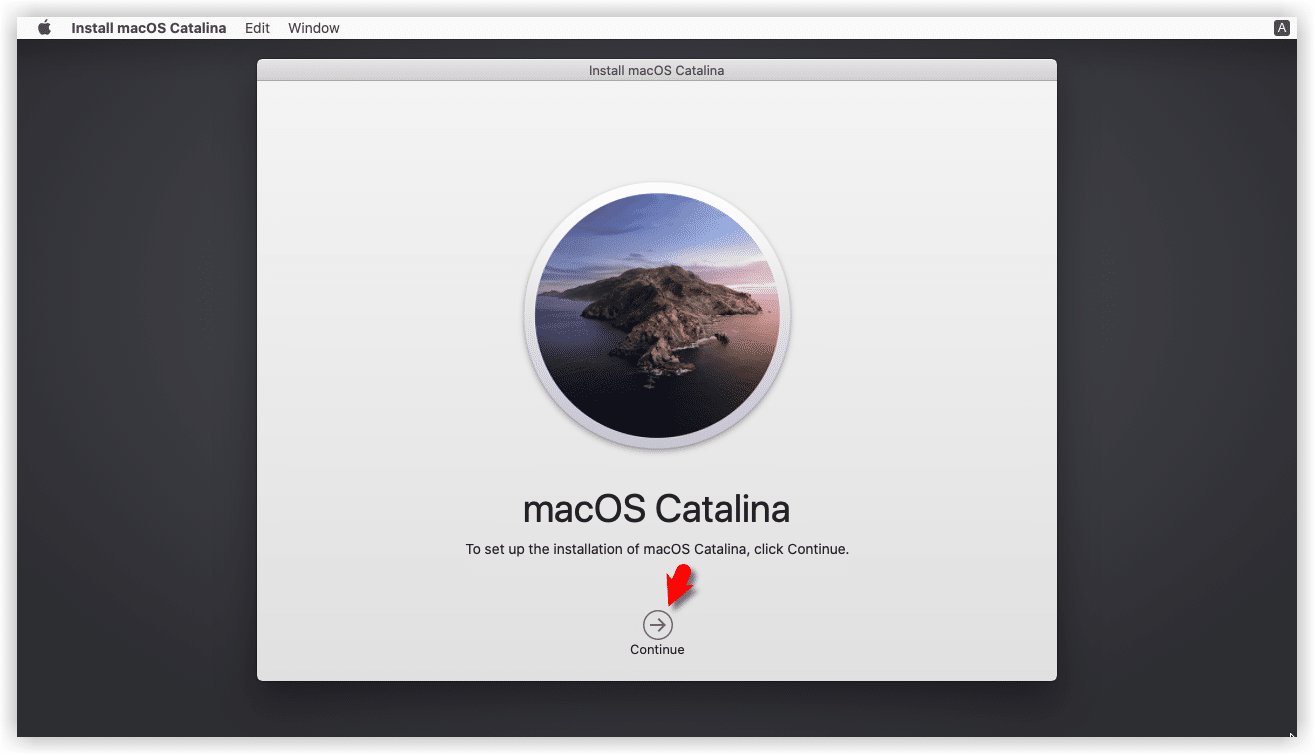
macOS Catalina Setup Procedure
Agree on the macOS Catalina License arrangement.
Select macOS Catalina Disc and click on Install.
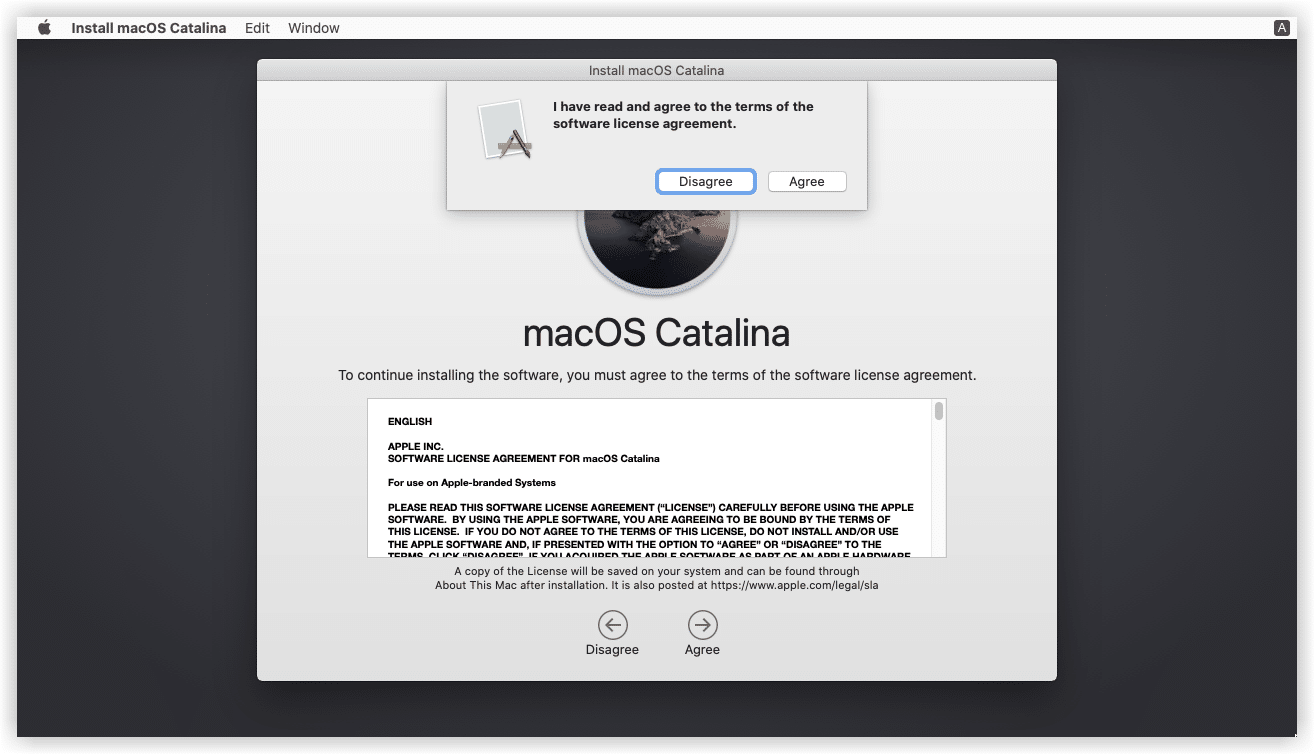
Agree to the Terms and Conditions
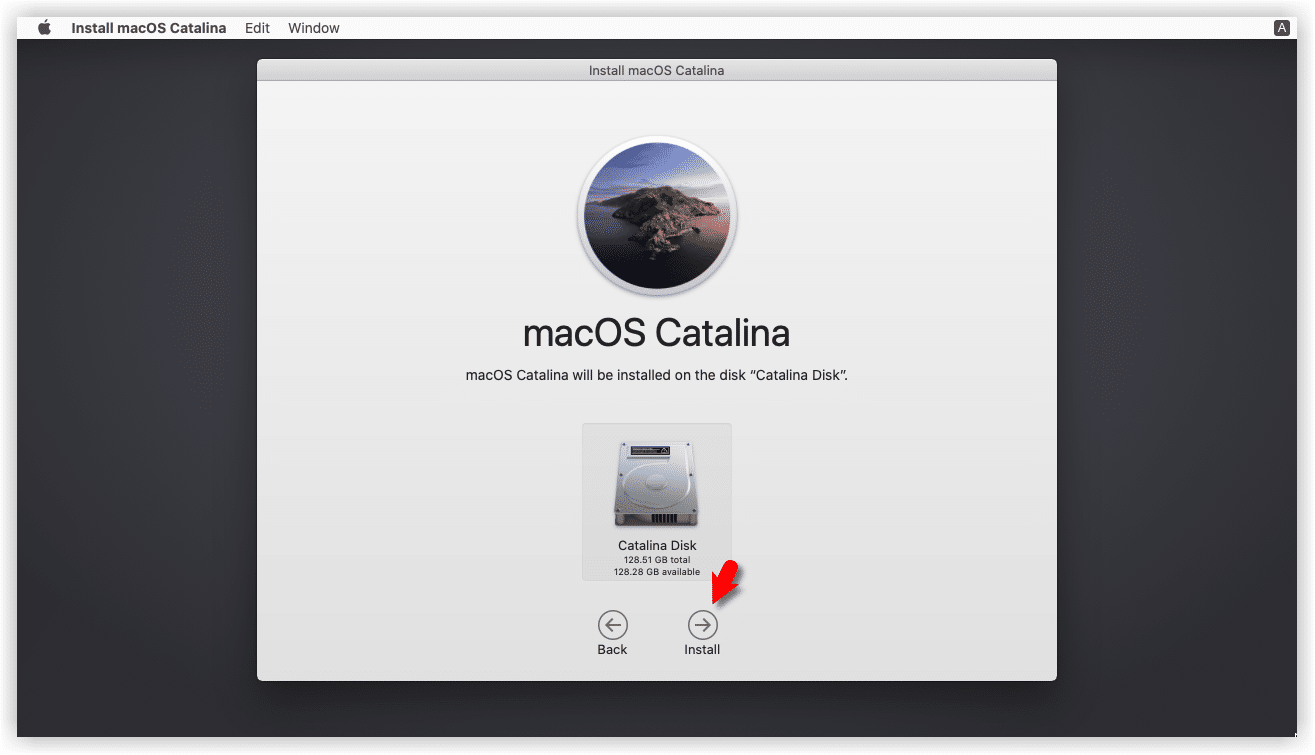
Select Setup Disk for Catalina
Now wait for three minutes, as well as your VM will restart. macOS Catalina is going to be set up in your Disc. Next, you shouldn’t do anything. You’ll see the following 30 minutes installment window.
8: Perform a Clean Installation of macOS Catalina
When You’ve passed step 7, you will observe the macOS Catalina window. Pick the following choices. It’s possible to change most future settings, so don’t be concerned about it for the time being.
- Select the own Nation and click on Continue.
- Select a Keyboard Design and click on Continue. If you are unhappy with default settings, then it is possible to personalize the Preferences.
- About the”Data & Privacy” window, then click on Continue.
- Select Do not move any info now.
- Click Setup Afterwards afterward Do Not Signal In. Click Jump. It’s possible to add your own Apple ID later.
- Click on Agree to the Requirements and Conditions and click on Continue.
- Fill from the Full title, Account name, Password, along with Tip, then click on Continue.
- If you would like to personalize Express Setup, it is possible to click Customize Settings click Proceed.
- About the Analytics window, then click on Continue.
- On-Screen Time, click Setup Afterwards.
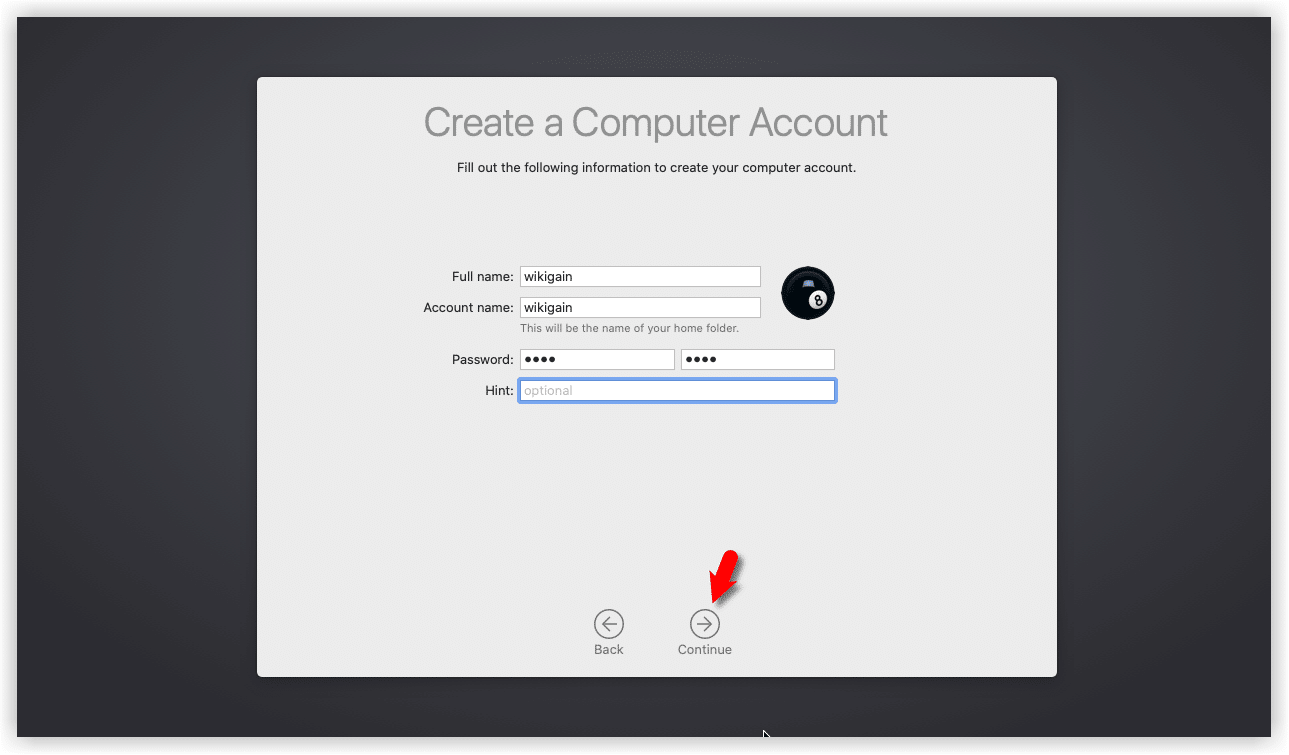
Setup Catalina Computer Account
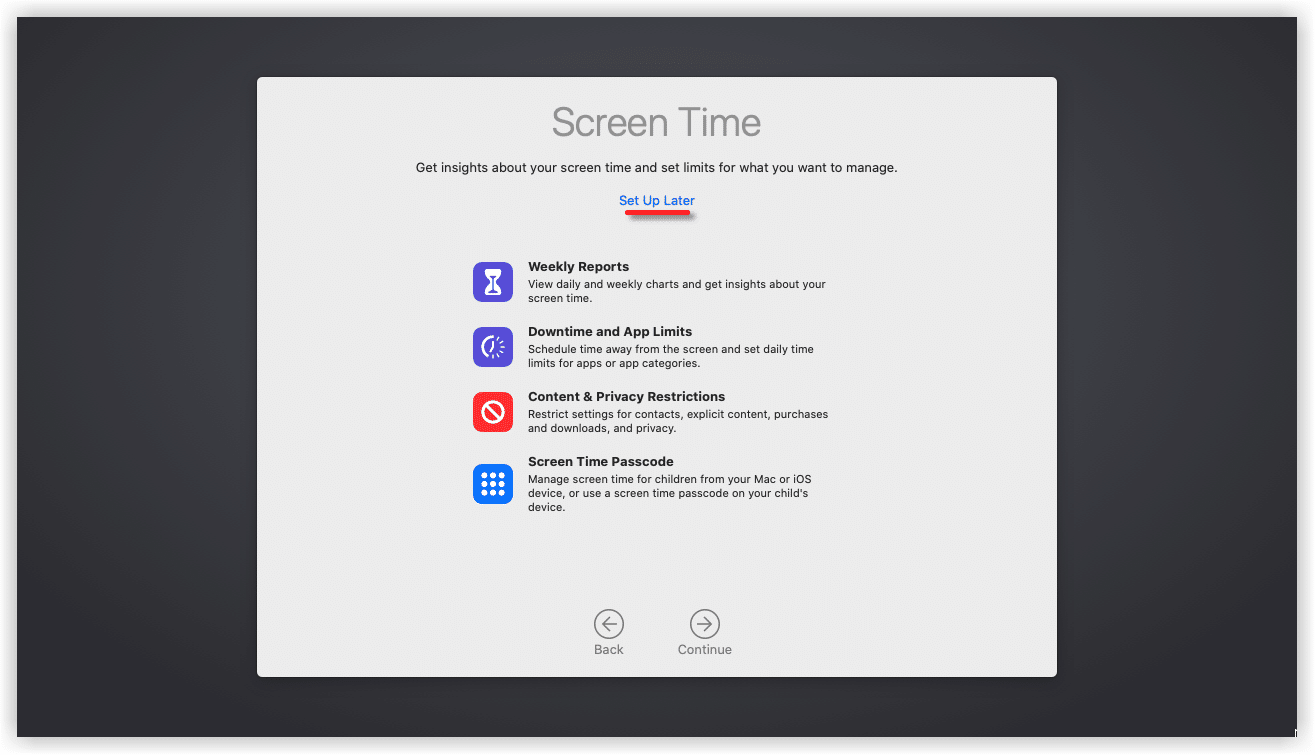
Catalina Screen Time
- Don’t set up Siri for today. Skip it.
- Select a decent looking theme and click on Continue. You’re able to pick between dark style or mild and automobile mode.
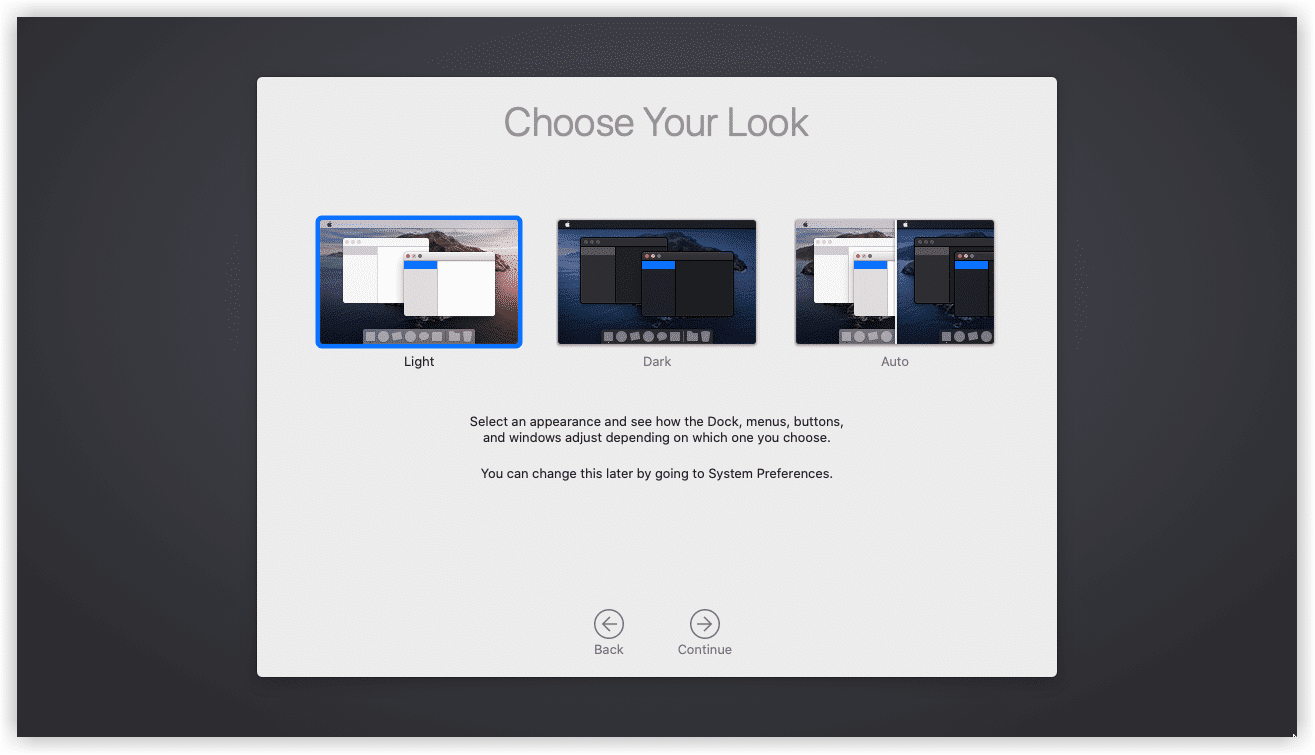
Pick Catalina Theme
- Wait a couple of seconds. Your macOS ought to be installed.
- Close to Feedback Assistant for now and now mouse keyboard window.
Well done! You have successfully set up macOS Catalina on VirtualBox with the ISO image.
Repair Common Errors
The problem is seeing “[EB|#LOG:EXITBS: START] (AND present DATE/TIME).” Use the control below.
VBoxManage modifyvm “VM Title” –cpu-profile “Intel Xeon X5482 3.20GHz”
— is a double dash
Please note that your issue might be different depending upon your location. Please share your error in the comment section below, and we will try to fix it for you.
