How to Install macOS Big Sur on VMware on Windows?. You may know that macOS Big Sur is the most recent operating system, Apple. It’s introduced on 22nd June 202 at the World Wide Developer Conference. The last version is not released yet. It’s now on Beta, which is somehow laggy and has mistakes. Rumors are saying that it is but one of the best and successful operating system all over. But, macOS Big Sur has got many mind-blowing features and functionalities for Apple users.
Apple has brought a lot of amazing changes in macOS Big Sur compared to another operating system. The principal changes are about Dock, Safari, Notification Center, Menu pubs, Maps, Messages, Control Center, and many more features which you would like using it.
It really does not matter which operating system you’re using. You can easily install and utilize macOS Big Sur. On Mac, it’s definite you could use it, but it should be harmonious with macOS Big Sur. There is a big question in the brain of Windows users that can I set up macOS Big Sur on Windows? My answer is probably yes to them as you have the virtual machine to set up and use macOS Big Sur. For this guide, we are going to Install macOS Big Sur on VMware on Windows
Steps to Install macOS Big Sur on VMware on Windows PC
1. Download Required Files
To Install macOS Big Sur on VMware on Windows PC, then you will require some required files. The main file is macOS Big Sur ISO Document, which will help the VMware to set up macOS Big Sur. Anyhow, you need to download all of them one by one.
Download macOS Big Sur VMDK File
VMware Workstation Latest Version (Download now).
2. Install VMware in your Windows
You have to download the VMware in the above link, and once it is downloaded. The installation steps are straightforward, which you do with other applications. However, to get a better comprehension, be sure to stick to the below guidance install VMware.
Locate the Download folder on your PC, double-click on the installer, and make VMware for your installation.
In the Welcome screen of VMware, now You Must click the Next button.
Accept the Stipulations of VMware and click Next.
You need to select the location where you need to set up VMware and click on Next.
On the User Experience window, then you have to click Next.
Again make sure to click Next.
The VMware Workstation is willing to install Windows PC, eventually, click on Install.
Wait for the setup procedure for VMware.
When the setup is completed, you need to click End to be able to close the installer.
3. Install macOS Unlocker on VMware
The most crucial step would be to install macOS Unlocker on VMware. The reason behind macOS Unlocker is that it will allow the Mac OS X option in the VMware. It’s a great instrument to set up some other macOS on VMware.
If you have not downloaded it yet, then scroll until the necessary file section and get it from that point. Once it is downloaded, you need to extract WinRAR applications because it is compressed.
Open the macOS Unlocker folder that you’ve downloaded. You also must right-click on the Win-Install choice and Run as Administrator.
Create a New Virtual Machine
- On the Welcome screen, you must select Typical (recommended). And click Next.
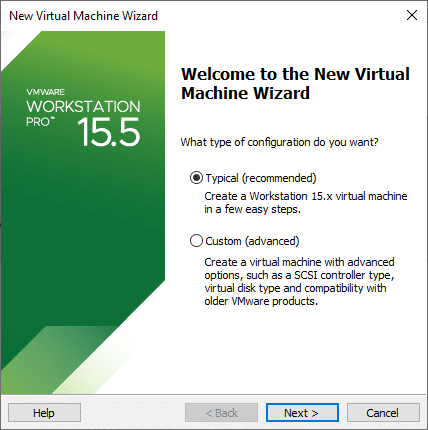
Typical
- Along with the guest operating system setup, you have to pick the third option, that is, I will install the operating system later.
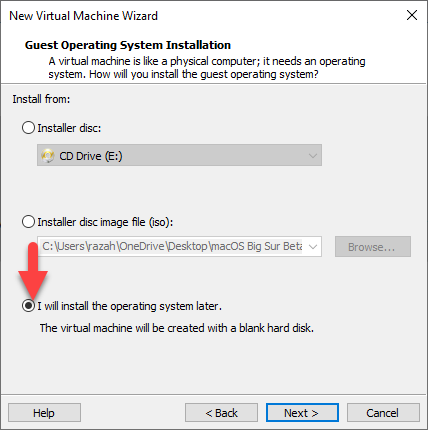
I will Install the Operating System Later.
- You will need to decide on the guest operating system Mac OS X and also the version ought to be 10.16 and click Next.
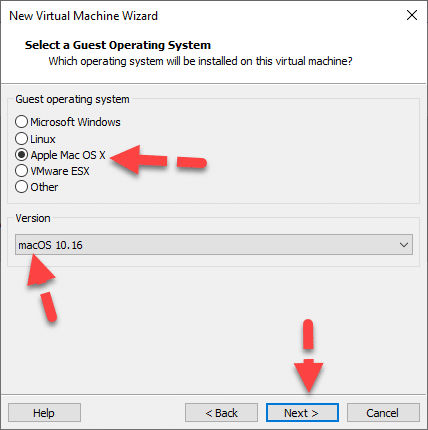
Guest operating system
- Name the digital server. In my case, I will compose macOS Big Sur and also specify the place to put it in, but I recommend you to remain that as the default place. Click Next.
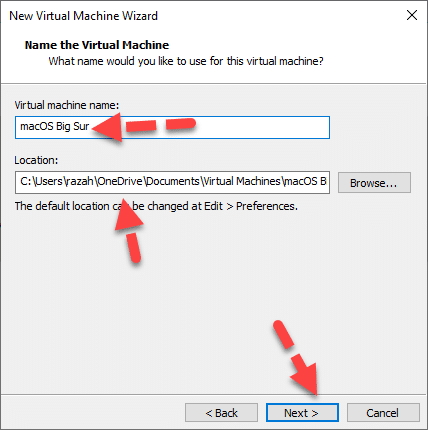
Name the Digital Machine
- You need to grow the storage that the minimum should 100GB or much more than that about the Specify Disk Capacity window. And pick the Store virtual disc as one disk, then click Next.
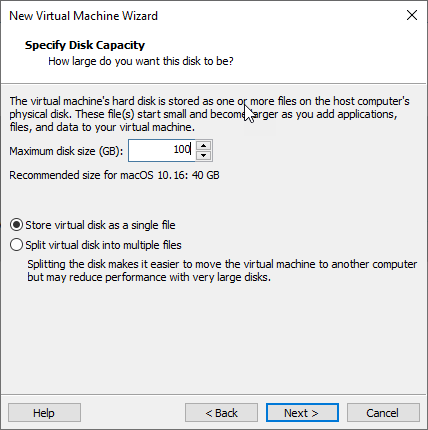
Establish Disk Capacity
5. Customize Virtual Machine Settings
When you have created the virtual machine, follow the below step to customize the macOS Big Sur configurations.
- You need to click on the Customize hardware option.
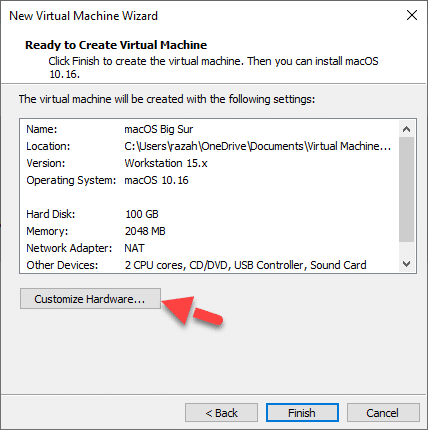
Customize Hardware
- You need to improve the size Memory up to 2GB or 4GB more than that for a fantastic performance.
- Click on the Processor from the left side, and you have to increase the Amount of chips.
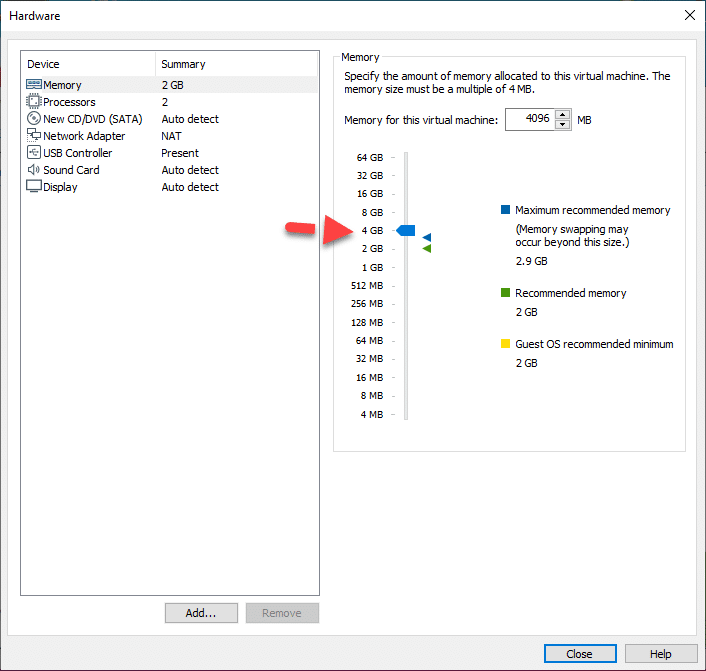
Increase Processor
- You need to select the New CD/DVD (SATA), and by the Use ISO Image File segment, Click the Browse and add the macOS Big Sur ISO Image That You have downloaded from the above link.
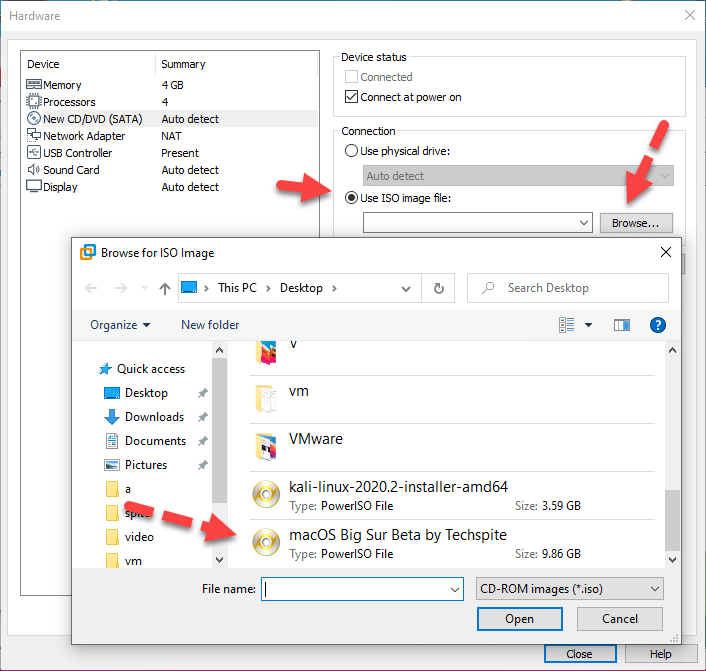
Add macOS Big Sur ISO Image.
- Once you have done everything correctly, to save the changes on the Close.
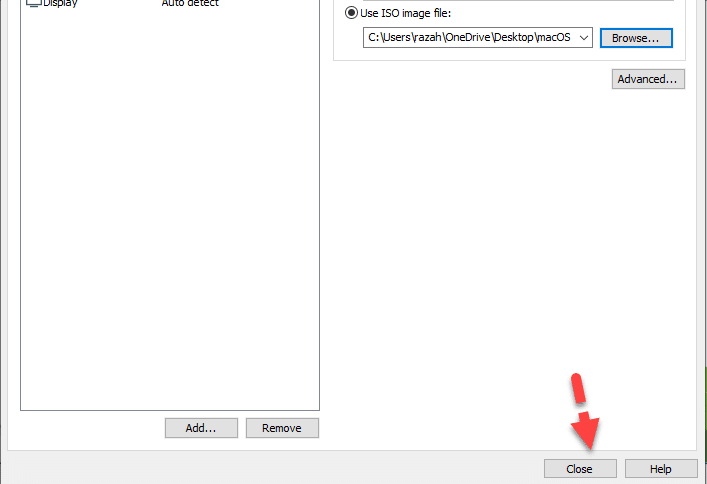
Close Hardware
- Now everything is about to go. Therefore, you need to click on the Finish button.
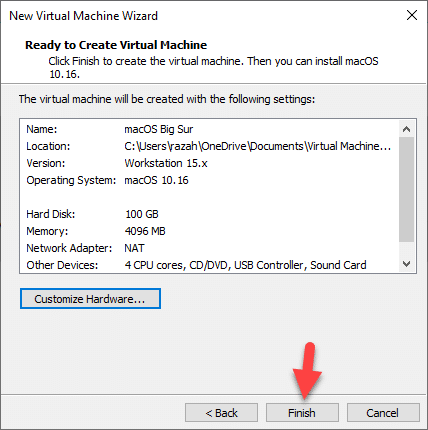
Finish
6. Edit VMX File of all macOS Big Sur
Once you’ve successfully created a new virtual machine. It is the right time to edit the VMX file of macOS Big Sur. It is possible to locate the VMX document on Document > Virtual machine macOS Big Sur.
If you discover the folder, right-click the macOS Big Sur.vmx and start that with Notepad or any editor software.
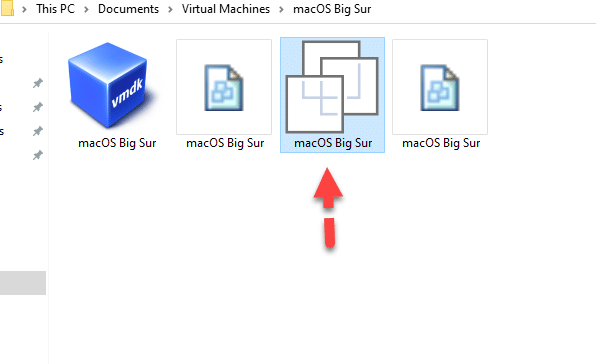
Open with Notepad
Next up, you need to copy and paste the codes into the last line. And do not forget to save the Notepad.
smbios.reflectHost = "TRUE"hw.model = "MacBookPro14,3"board-id = "Mac-551B86E5744E2388"smc.version = "0"
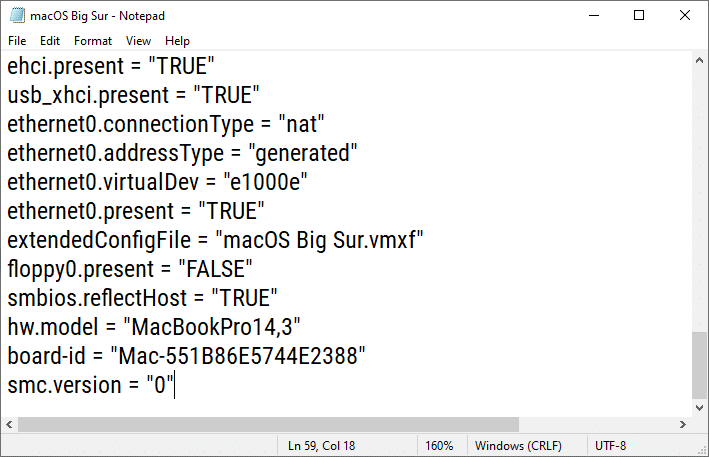
Insert codes to VMX file
7. Begin the Virtual Machine
You have to select the digital system on VMware and then click the Start button.
- After the Apple logo, at first, you will need to choose the language that you would like to use in macOS Big Sur.
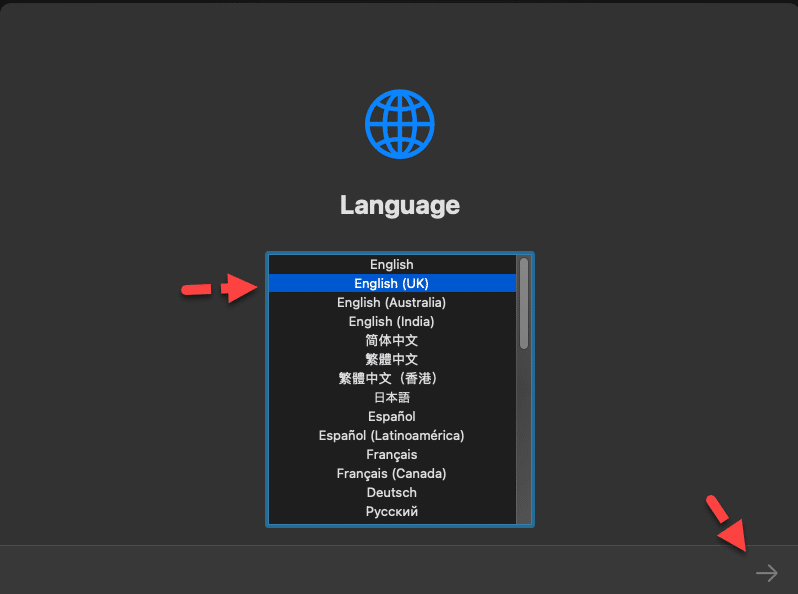
Language
- You Need to Pick the Disk Utility choice and click Proceed.
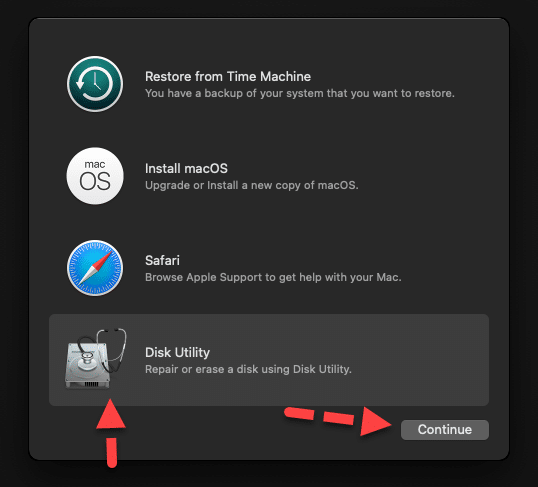
Disk Utility
- You have to select the virtual disc, which is VMware Virtual System, and click on the Erase in the top menu.
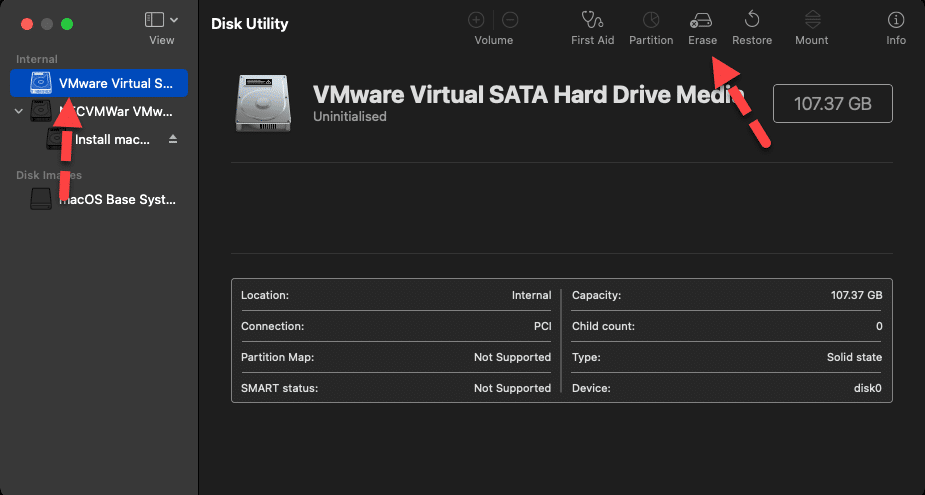
Select Virtual Disk
- Give title into the disk and finally Click the Erase.
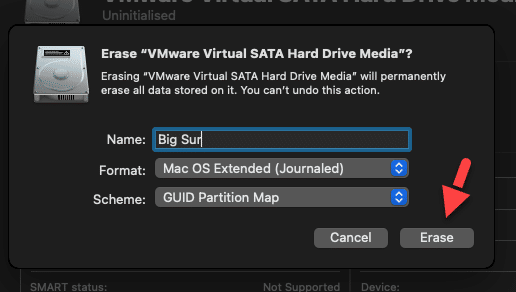
Erase the Virtual Disk
- Once it is erased, you need to quit the disc utility and go ahead.
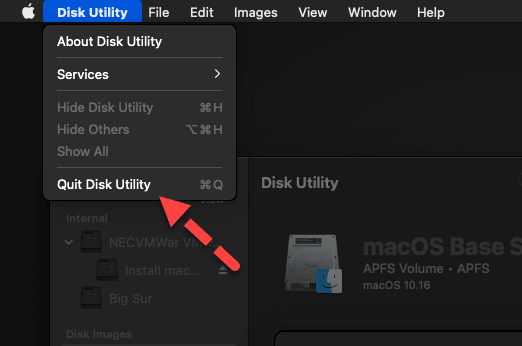
Quit Disk Utility
- When you’re back to the recovery mode, you have to click on Install macOS and click on Continue.
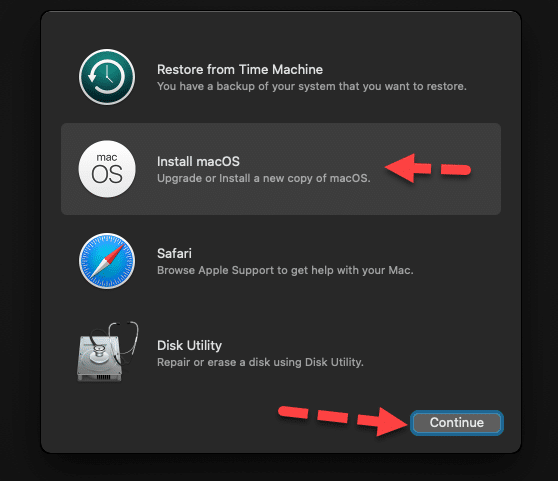
Install macOS
- Click Continue to go 1 step ahead.
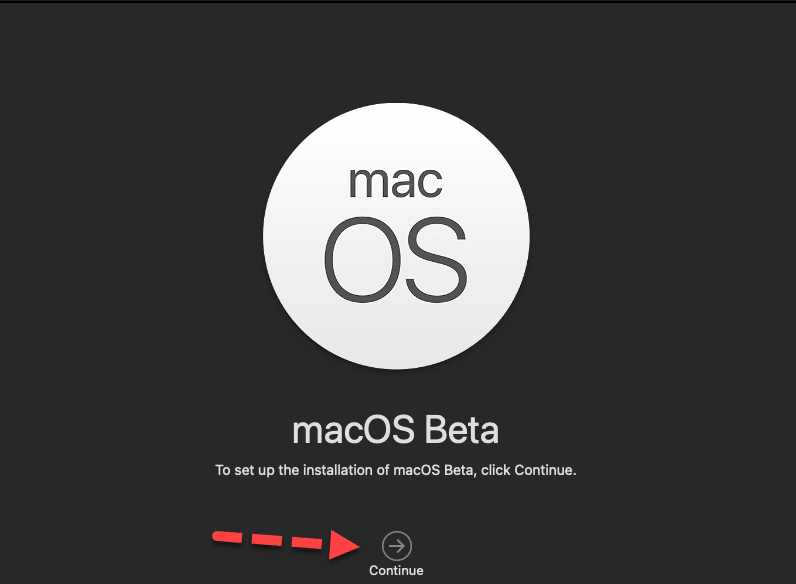
Continue
- You Will Need to read the terms and conditions of macOS Big Sur and Click Agree.
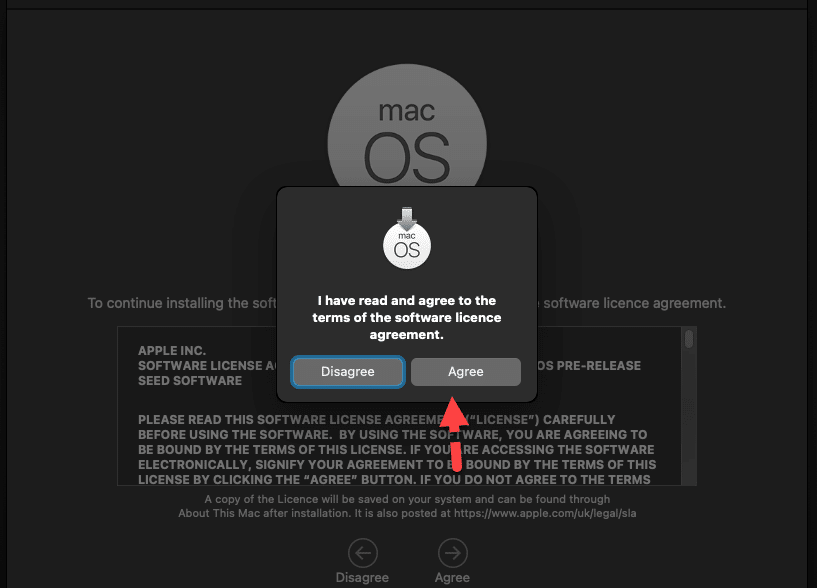
Agree with terms and illness
- Then, you need to select the hard disk on which you wish to install macOS Big Sur. It is exactly the exact hard disk that we have erased before. Anyhow, after it is selected, then click the Install.
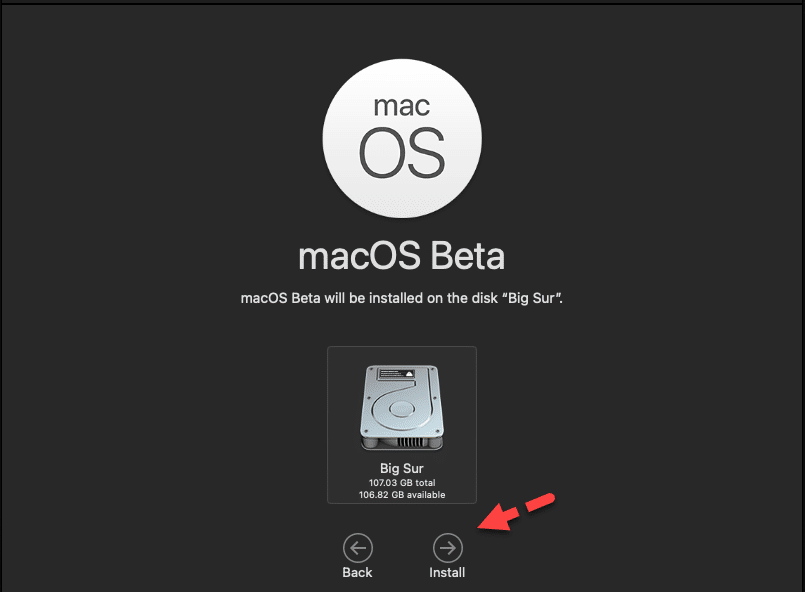
Install macOS Big Sur
- The setup process will be started, which will be restarted several times. It’ll take about 30 minutes or longer than that. You don’t need to do anything else, so be patient and wait for the installation to be done.
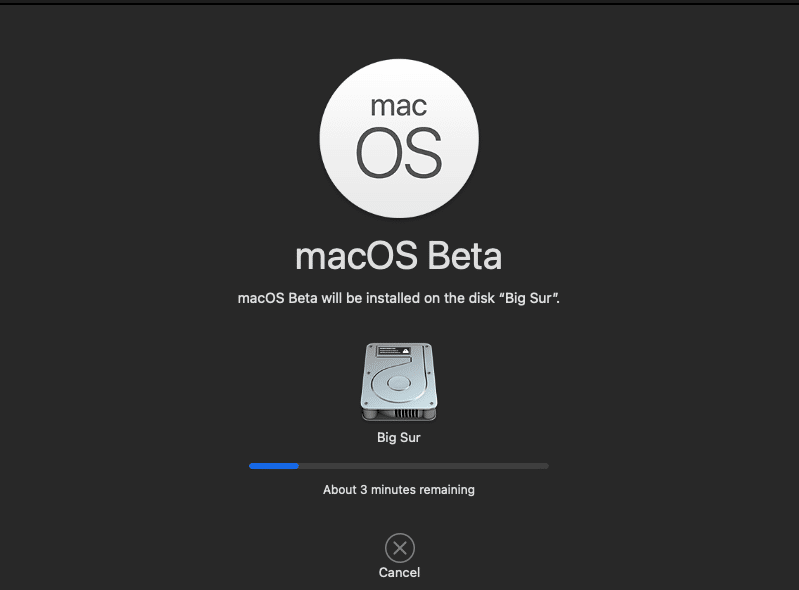
Wait for the Setup
8. Play Clean Installation of macOS Big Sur around VMware
- 1. Select your Nation and click Continue.
- 2. Select a Keyboard Design and click on Continue.
- 3. Permit the Accessibility on macOS Big Sur. You may see many access features such as vision, motor, hearing, and cognitive. If you do not need to use any of them, click Not currently to skip them.
- 4. Read info & privacy of macOS Big Sur and click on Continue.
- 5. On the Migration Assistant window, click the Not Today button to proceed.
- 6. On the Apple ID page, click on the Setup after and Don’t sign in as You can add the Apple ID later on.
- 7. Agree to the terms and requirements.
- 8. Compose out the Complete title, Account name, Password, and Hint, then click on Continue.
- 9. On the Express set up window, then click on the Continue.
- 10. Analytics site is going to be soon opened, then click Continue.
- 11. On-screen time, then click on the Set up later.
- 12. Today You’ve Got to choose the look for macOS Big Sur and click on Continue.
- 13. Ultimately, It Is Going to install the macOS Big Sur on VMware.
- 14. macOS Big Sur Installed
InsTall macOS Big Sur on VMware on Windows: Final Words
As soon as you’ve installed it, you can do whatever you need in macOS Big Sur. If you correctly follow all the steps, then you won’t face any problems. . If you have discovered any difficulty, don’t hesitate to leave comments in the comment section down under.




